Clicking the Main Text tab shows only the text portion of the cover page. This is the text that is displayed when the Custom text selection is made on the Cover Page Main screen.
Note: There are actually two Text Windows, one for Main Text Windows and the other for Main Text Mac. The two computer platforms sometimes have subtle differences in spacing and formatting. So if you find that text entered on the Windows tab doesn’t quite fit when printing on a Mac, reenter the text on the Mac tab and modify accordingly.
The text is displayed in three layers; left, center, and right justified. At the bottom of the screen, directly under the text preview window, are three dots.
- Clicking on the left-hand dot activates the left-justified text layer.
- Clicking on the center dot activates the center-justified text layer.
- Clicking the right dot activates, you guessed it, the right-justified text layer.
Once activated, you can click on the cover page and type to edit the text or choose a Merge Text from the drop-down menu and insert it onto the specific layer.
Select Merge Text: The cover page can include details from the individual proposals as you print them. To place merge text on the cover page:
- Choose an option from the Select Merge Text drop-down
- Place the cursor on the cover page where you want the merged text to be displayed.
- Click the Insert button.
For a description of each merge field, click here.
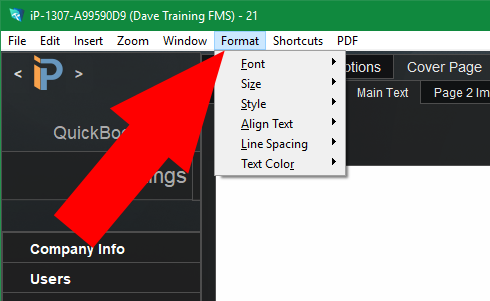
Formatting
Any text typed or merge text fields inserted on the page can be formatted using the standard font modification techniques.
- Highlight the text to be formatted
- Locate the Format menu at the top of the FileMaker window
- Choose the Font, Color, Size, or Style you want to modify. This works much like your standard word processing software.
.
.
.
.



