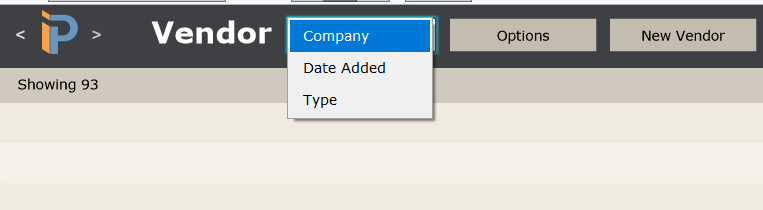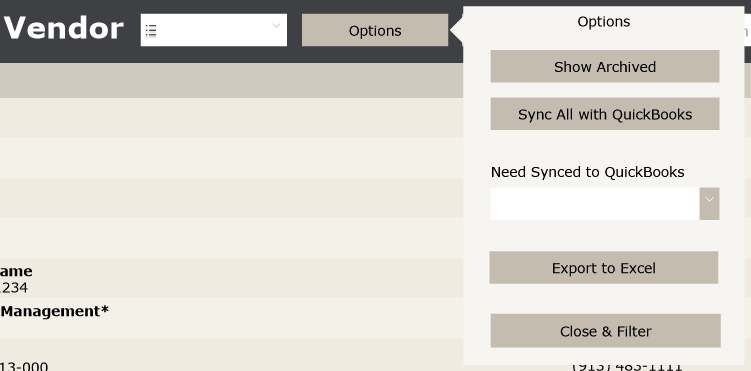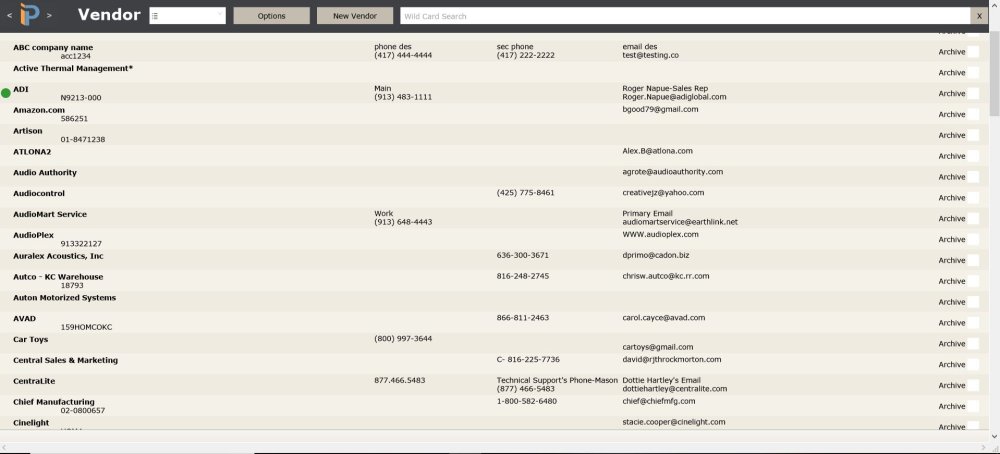The Vendors module holds information about the companies where you buy services and products to sell to your customers. Click on the Vendors icon on the dashboard to access the list of vendors.
Vendors are your suppliers, people, or companies you buy products. Keep in mind that you only need to enter vendors where you purchase products to sell to customers. Vendors such as utilities, hospitality, or office supplies don’t need to be in the iPoint database. That is because the only vendor transactions in iPoint are those related to buying products for your customers.
.
.
.
.
Navigate the List
The header at the top of the vendor list has several options to help you navigate the vendor list.
Sort – use the dropdown list to display the vendors in a specific order:
- Company – will show the vendors in alphabetical order
- Date Added – organizes the list based on the date someone added the vendor to iPoint. The oldest vendor is at the top of the list. The most recent vendor is at the bottom.
- Type – uses the vendor type defined on the vendor details card—more on that in just a bit.

Options – click this button to view a number of settings
- Show Archived – old vendors never die. We don’t delete vendors in iPoint because we want to maintain historical details. Instead, old vendors are archived and hidden from view by default. Click the Show Archived button to display all vendors, whether they are archived or not.
- Sync All with QuickBooks – pushing this button will cause iPoint to send all the vendors to QuickBooks, assuming you have access and permissions in QuickBooks.
- Need Synced to QuickBooks – use this dropdown to show vendors based on QuickBooks sync status
- Show Only – this option will only display vendors that have not yet been synced to QB
- Don’t Show – use this to show only vendors that are synced to QuickBooks
- Show All – shows every vendor, regardless of their sync status
- Export to Excel – with the correct permissions, users can send the displayed list of vendors to Excel. Push this button to make that magic happen.
- Close & Filter – this will close the Options window and redisplay the list using the options selected.
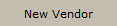
Use the New Vendor button to open a blank Vendor Details card where you can… add a new vendor!
Wild Card Search – use the wildcard search to look for specific text in a vendor record.
Vendor List
The list of vendors displays the following details:
QuickBooks Sync – the green dot before a vendor name indicates that the vendor has been synced to QuickBooks. You must sync vendors so you can push those purchase transactions to QB. An orange dot indicates that something has changed to the vendor since someone last synced it to QuickBooks.
- Company Name – the name of the company
- Account Number – your account number with the vendor
- Phone Numbers – both the main primary and secondary phone numbers are displayed
- Email Address – the primary email address
Archive – a check in this box hides the vendor from the standard list. Don’t delete the vendor because deleting removes references to historical transactions. Unarchiving a vendor is as easy as clearing the checkbox.
To view the details for any vendor, click on a specific company in the list to open the Vendor Details.