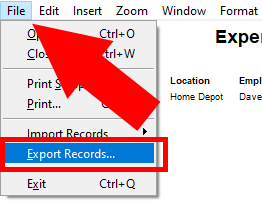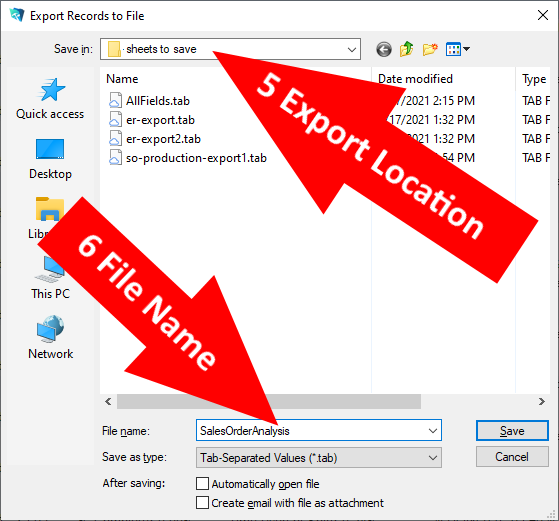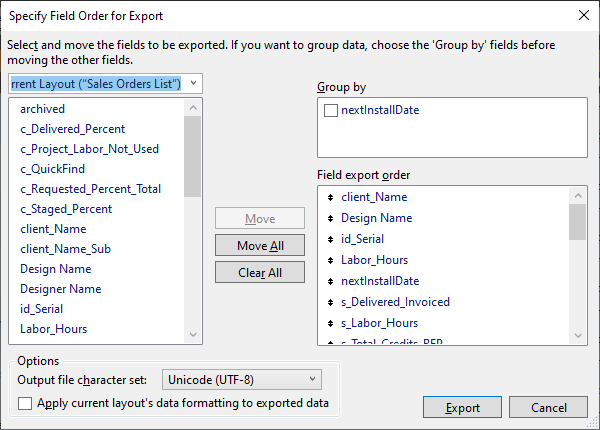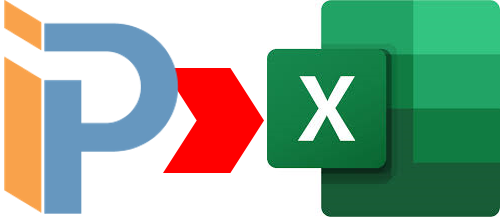 Export to Excel
Export to ExcelSometimes you prefer to export a report into Excel rather than print a paper copy. For example, maybe you are building a pivot table or need to manipulate the data in a way iPoint can’t.
Or maybe you have hired a consultant to help with time management. They have asked for a report showing how each salesperson estimates the time sold compared with the actual time it takes technicians to complete their work.
Well, never fear, Export Records is here!
iPoint uses a robust database program. As a result, System Administrators can export much of the information found in iPoint into Excel or another spreadsheet so you can manipulate the data without compromising the integrity of the iPoint process.
Note: A user must be marked as a System Administrator in Settings > Users > General for the FileMaker Export option to be available.
.
.
.
Here is the process to export information out of iPoint
- Run a report or open a view in iPoint. You can export data from almost every screen and report.
- This could be anything from the Reports module
- Or a list of iPoint documents like the Proposal List or Purchase Order list
- Filter the report or screen using the available Options buttons or Wild Card Search – your goal is to refine the list of data you are exporting using the built-in iPoint tools
- Now, go to the top left corner of FileMaker and click the File button
- Navigate to the Export Records menu
- In the Export Records to file popup window, choose a location on your computer or network where you want to save the file.
- Enter a File Name and click Save
- On the left side of the Specify Field Order for Export window is a list of data elements you can export
- Click the first data element you want to be listed in the first column of your spreadsheet
- Click the Move button to move that element to the Field Export Order window on the right
- Repeat steps 8 & 9 until all the fields needed on the spreadsheet are displayed
- Alternatively, you can click Move All to export all available data fields into the Field export order
- Keep in mind that the order the fields are listed in Field Export Order is the order they will appear on the Excel sheet you export.
- Fine tune the order of the fields by dragging a field name to another location using the
data handle
- Some Exports have Group By options. Place a check next to the desired group to define what order the data is exported
- Click the Export button to …um… export the list!
Note: Some of the Field Names may be too long to display in the window. You can click on the bottom right corner of the Specify Field Order for Export window and drag it to make the popup window larger. This also increases the Field Export Order window so you can see the entire field name.
Each report and screen will have different export options depending on the data used for the report.