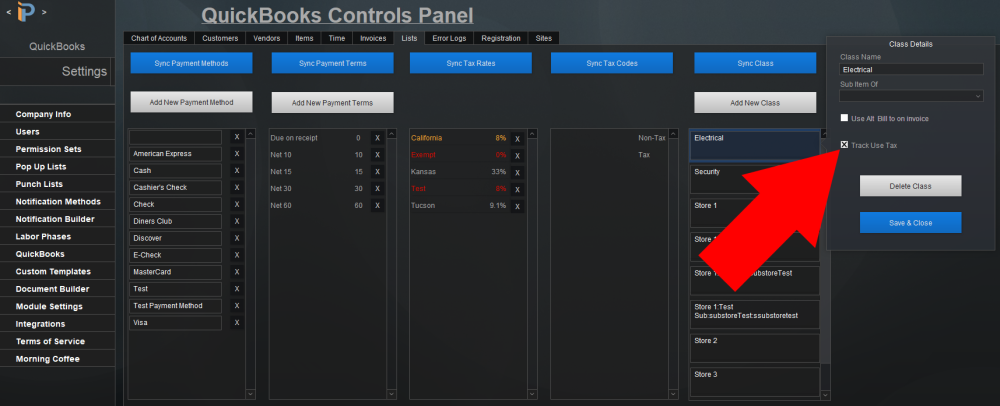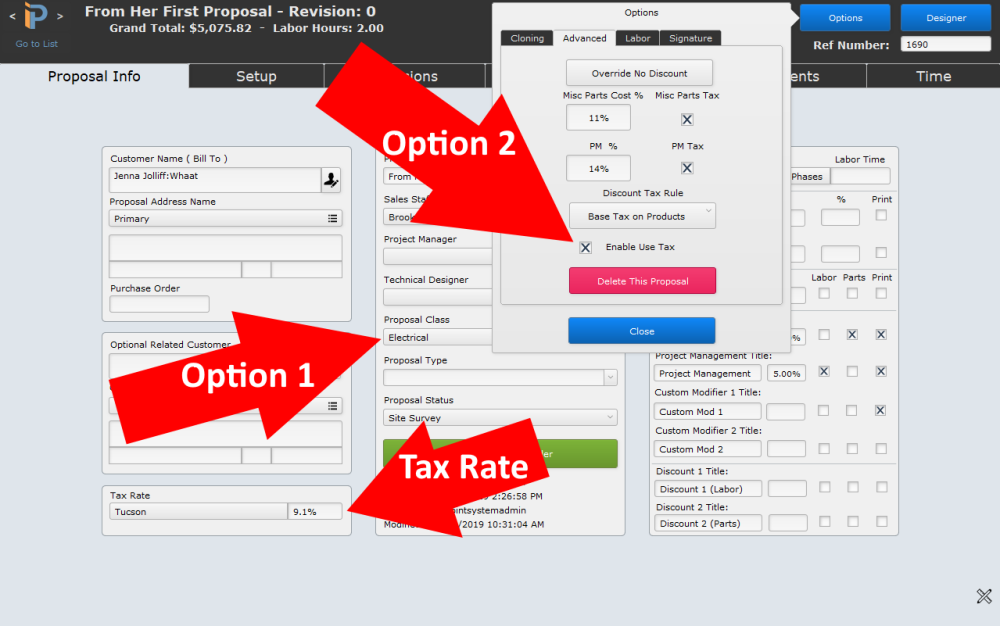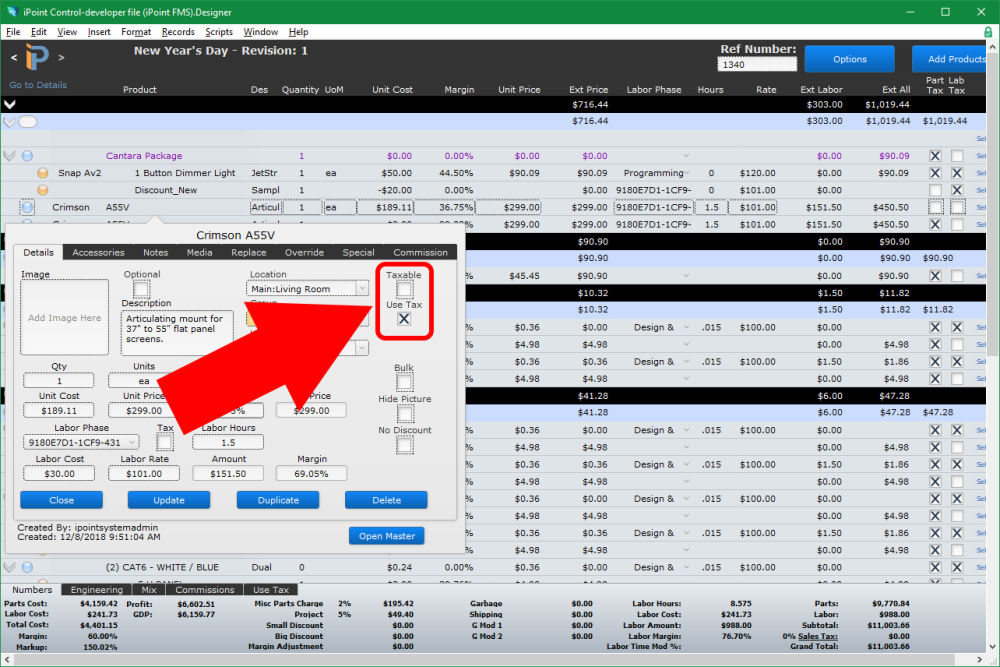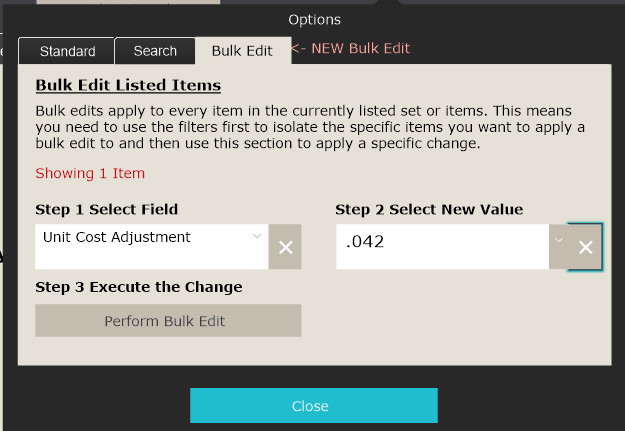What is Use Tax?
Use tax is one of the most complicated and PITA policies many states have implemented. Use tax is a tax that applies to contractors and contractor – retailers. Instead of charging sales tax to the customer, you must pay the sales tax based on your cost of the materials that are considered “Real Property” meaning they are a permanent fixture of a new construction or remodel ( As defined by each state.) This strange tax law is extremely difficult to track and pay properly, but no longer as iPoint has made this issue a non-issue for you.
iPoint has made tracking and paying use tax very simple. After enabling the use tax tracking you will be able to designate any Proposal/Sales Order as a use tax sale. This can be done manually or by associating one or more classes as use tax classes. When one of those classes is set on a proposal, the use tax setting is automatically enabled. Now that the proposal has been designated as a use tax sale, any items you add that have also been designated as use tax materials will be set as non-taxable to the consumer and use tax enabled, meaning you will owe sales tax on your cost. The use tax amount for any Proposal/Sales Order can be viewed from the Use Tax tab at the bottom, and use tax amounts can be viewed on an invoice by hovering your mouse over the sales tax field.
Reporting and paying your use tax to your state is done by running the invoice summary report for the time period you want to report on and the use tax amount will be shown on the bottom of the report.
The “Rules” and Set Up
- Use tax must be enabled in Settings>Module Settings>Proposals>Accounting
- Use tax must be enabled on each Proposal/Sales Order that qualifies in Proposal/SO>Options>Advanced>Enable Use Tax
- Each item must be flagged as a use tax item (Done on the master item details in Addt’l Settings and/or each Proposal/Sales Order line details popover)
- The use tax is calculated on the cost of each item (not the price) at the rate designated for the Proposal/Sales Order (this is the tax rate listed on the sales order itself)
- The use tax flag may be set on any item in a Proposal/Sales Order, but it is not calculated unless that item is marked as non-taxable (We don’t want both you AND the customer paying sales tax!)
Visuals on how to Set Up
1. Module Settings > Proposals> Accounting tab – click the Track Use Tax checkbox

2. Optionally designate one or more classes as “Use tax” classes. This will automatically flag the Proposal when that class is selected.
3. Go to the Items module, open an Item and click: Additional Settings tab > Track Use Tax on Qualified Sales

4. From a Proposal
- Option 1 Set a class that is designated as a use tax class
- Option 2 Options > Advanced > Enable Use Tax
- Tax Rate – make sure the tax rate is entered on the proposal
5. Add an item to your proposal or click on the item name of an existing item
- Details Tab > Use Tax
- Note the item MUST be set to nontaxable as well. If you enabled use tax on the Proposal and the Master Item the item will automatically be set to non-taxable and use tax AND labor will be set to non-taxable.
6. When you are ready to bill/be billed for the use tax you MUST create a line item invoice for the use tax items as we use the invoice summary as the report to calculate the use tax due for a given period.
- If you use RFP or liability accounting this will be done on your delivery invoices
- If you normally use basic summary invoicing, you will have to switch to line item invoicing for these types of jobs. Note that you can still provide a summary invoice to the customer by printing the invoice as a summary invoice.
- If you want to still use summary invoicing for non-“Real Property” then create separate proposals for the “Real Property” materials vs retail items and then link the Sales Orders.
- If you are using partial percentage line invoicing, the use tax will be calculated on the percentage of the line item you invoiced. (See Settings > Module Settings > Proposal > Accounting > Enable Partial Percentage Line Item Invoices.) Note that this is not a best practice option.
7. Note that we do not factor in % paid on the invoice when calculating the amount of use tax due. Use tax is due when you remove it from inventory/ deliver to the job site. As this tax is due from you NOT the customer, the amount the customer pays on the invoice is not relevant to the amount you owe. The invoice is simply the document that we use to know when you have delivered the materials and are ready to pay use tax.
8. You can also create an invoice manually for use tax items. Any item that has been marked as a use tax item in the master details can be flagged as a use tax item on any invoice
9. To see the amount of use tax on an invoice hover your mouse over the sales tax amount field.
10. After creating invoices with use tax you can run a report for use tax due
- Dashboard > Reports > Invoices > Invoice Summary
- Set the date range for your reporting period and the use tax will be displayed in the footer.
How do you account for the additional cost when paying Use Tax for an Item?
In each item that is marked for Use Tax, you have the ability to account for the additional cost associated with Use Tax.
Within the item, you can add a Cost Adjustment Amount. This will reflect on job costing but does not impact Purchasing.
.
.
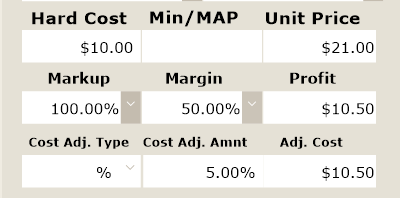
.
.
.
.
.
.
Additionally, you can update your Use Tax Items in Bulk to make this much faster and easier.
- From the Items List, go to Options and ensure all filters are clear.
- Click into any item>Options>Search>Enter Find Mode
- Click into Addt’l Settings and check the box to Track Use Tax on Qualified Sales
- Back to Options>Advanced>Perform Find – this will isolate all of those items in your database that has that box checked
- Now, to Options>Bulk Edit>Select Field as Unit Cost Adjustment> then the percentage you’d like to apply to all items
- Finally, execute the Change by clicking Perform Bulk Edit
- Now your Use Tax Items have your additional cost accounted for!
.