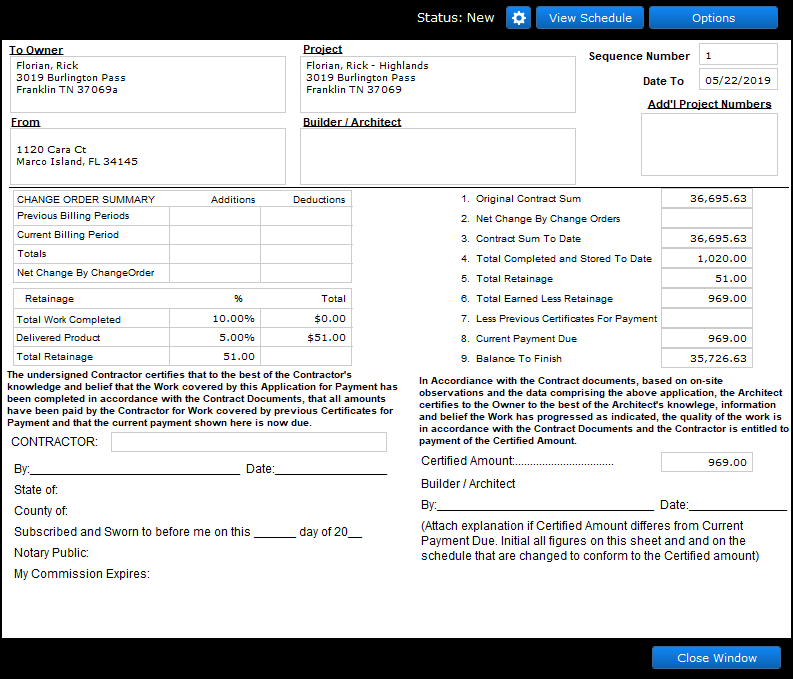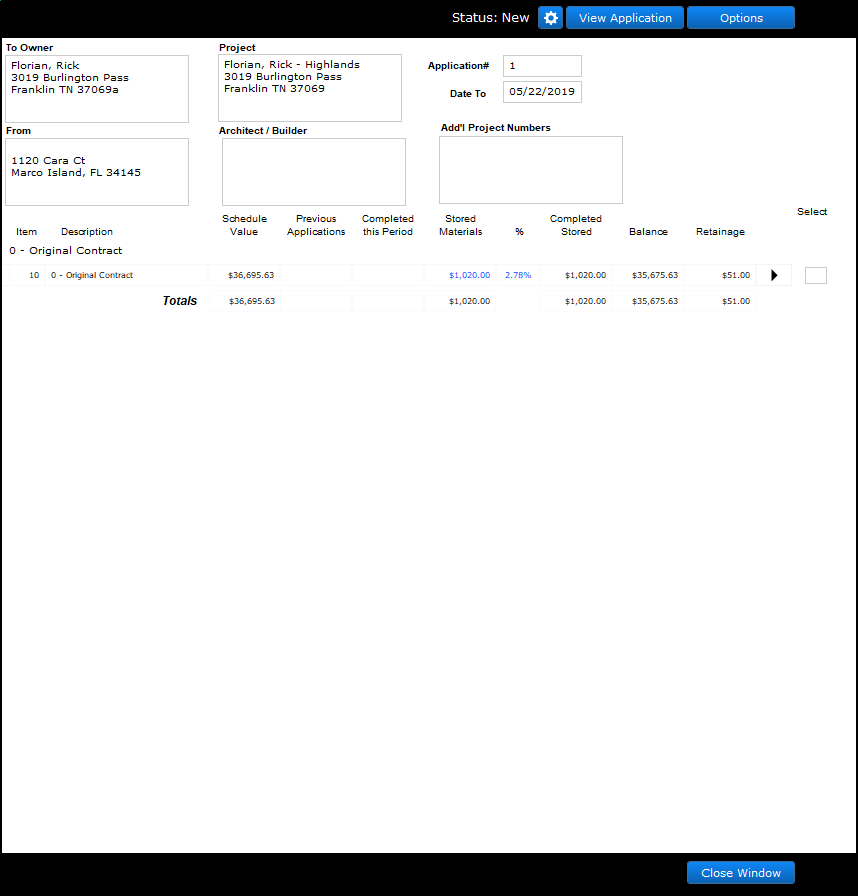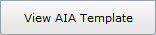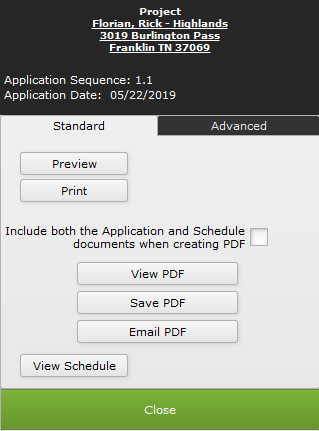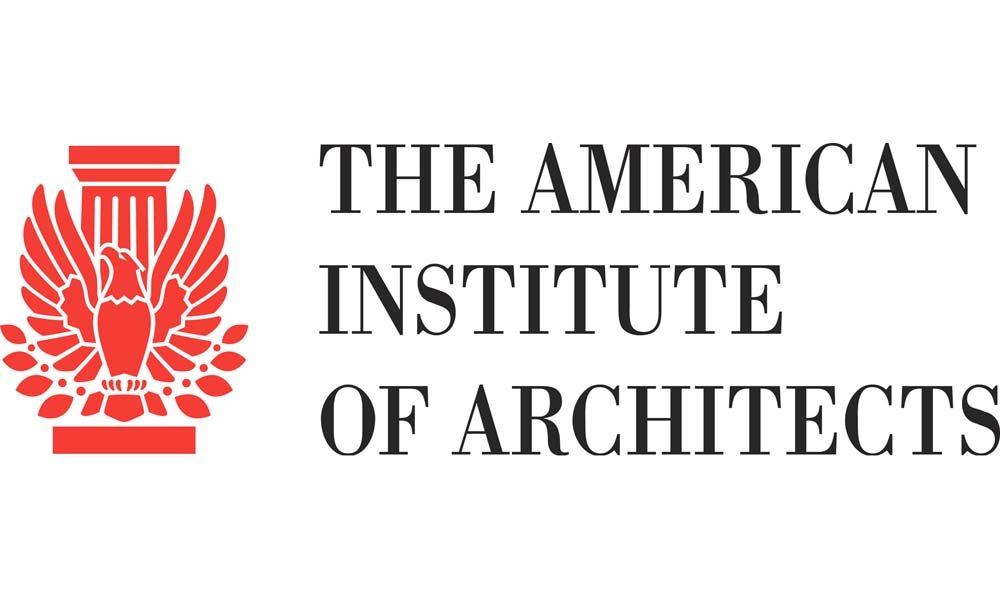
The American Institute of Architects has defined methods and processes used to bill for projects progressively. In short, the (sub)contractor identifies all charges in a project that are to be billed for the current period. The (sub)contractor submits these charges to a contractor for approval, and upon approval, is allowed to bill the client for the charges. There are two basic documents used in this workflow…the “Application” and the “Schedule.” iPoint creates and manages these documents.
.
.
.
.
.
.
To use AIA Progressive Billing, follow the setup instructions listed here.
AIA billing option is activated on an individual sales order. Click Options > Advanced > Use AIA Progress Billing.
Billing tab
You will notice that the Billing tab of the sales order has changed from the standard RFP billing layout to provide space for the additional AIA process. Let’s take a look at each element of the window.
Left Column
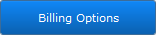
This button you will press to create Line Item Invoices, Delivery Invoices, and New Applications documents. We’ll go into details on each of these buttons later in this document.
- Retainage Percentages – the percentage values entered here define how much retainage is withheld by the customer/contractor for Completed Work and Store Materials. The contract with your customer will likely define specific percentages they are going to withhold on invoices. Enter those here to have iPoint calculate those for you.
- AIA Lines By – the contract from your customer will define specific groups of labor and materials that you will report on. These could be locations (e.g., room or floor numbers), types of equipment (e.g., security or wiring), or disciplines (e.g., automation or video systems). For iPoint to report on those groupings, your sales staff will need to use the location or group assignments to correspond with your customer’s groupings. During the billing process, you must define if the location, groups, or both are used as the group headings.
- View AIA Template – push this button to edit the information that iPoint will print in the header of the Application and Schedule documents. We go into more detail of this window below.
- Contracted Grand Total – is the total value of the original contract.
- W/ Change Orders is the total value of the original contract plus any approved change orders.
Center Column
In the center panel is a list containing a summary of each Application created for the Sales Order.
- $: A red $ indicates that the Application has not been invoiced. A green $ means that an invoice was generated for that Application.
- Sequence: The sequence number is an auto-created number for each payment request and cannot be changed.
- Date To: The last day in the billing cycle for the Application. (The first day is the day after the last day of the previously accepted Application.)
- Payment Requested: This is the total value of the payment request billed to the client.
- Status: The status of the Application
- New – a new payment request
- Accepted – payment request that the contractor has accepted
- Declined – a payment request that the contractor has declined
- Revision – a payment request that has been revised
- Total Rq. & Approved:* – this is the total of all accepted Payment Requests.
Right Column
The far right column lists all the Change Orders for the Sales Order and is for reference only.
AIA Template
When you click the View AIA Template button, a pop-over window is displayed where you can edit the header details. Editing information in any of these fields does not change the master customer name or sales order name. However, changing the Retainage Percentages does modify the numbers set on the main billing tab.
Here is a description of each field:
- To Owner: The Client that we will be billed
- Project: The name of the project
- Builder/Architect: Information re. the Architect or Builder for whom the iPoint company will submit the AIA Documents
- From: Your company information will be presented here.
- Retainage Percentages
- For Completed Work: Percentage of Work Completed to Date that is being withheld until the end of the project
- For Stored Materials: Percentage of Stored Materials to Date that is being withheld until the end of the project
- AIA Lines By: Summarizes the SD lines by ‘Location’ or ‘Group’
- Add’l Project Numbers: Any additional project numbers that the Builder/Architect would like associated with the project
- Applications Portal: This is a list of all of the Applications created on this sales order
- Sequence: Sequence number for the Application
- Date To: The end date of the billing period for the Application
- Payment Due: The amount being billed for on the Application
- Status: The status of the Application
The Forms
There are two primary forms utilized when doing AIA billing: the Application and Certificate for Payment, also known as form G702, and the Continuation Sheet or Schedule of Values, also known as form G703. Let’s take a look at each of the forms now.
Form 702
- Header info
- Status: The status of the Application
- To Owner: The Client that we will bill
- Project: The name of the project
- From: Your company name
- Builder/Architect: Information about the Architect or Builder you are working for.
- Add’l Project Numbers: Any additional project numbers that the Builder/Architect would like associated with the project
- Sequence Number: Sequence number assigned to the Application
- Date To: Last date of the billing period
- Change Order Summary
- Lists the dollar amount of change orders included in this Application
- Previous Billing Periods
- Current Billing Period
- Totals
- Net Change by Change Orders
- Retainage
- Lists the percentage applied and the sum of dollars withheld on each line of the Schedule
- Total Work Completed:
- Delivered Product:
- Total Retainage:
- Contractor: Your company name
In the right-hand column are the amounts derived from the Schedule and previously accepted Applications.
- Original Contract Sum: The total of the original contract
- Net Change by Change Orders: The net changes per Change Orders
- Contract Sum to Date: The total value of the contract (Original Contract Sum + Net Change by Change Orders )
- Total Completed and Stored to Date: The sum of work completed from previous applications, work completed on this application, and all billable stored materials
- Total Retainage: How much retainage is held to date
- Total Earned Less Retainage: The difference of Total Completed and Stored to Date and Total Retainage
- Less Previous Certificates for Payment: Total of billed in previous Application (Total Earned Less Retainage in last Application)
- Current Payment Due: Total due on this Application
- Balance to Finish: How much remains to be billed on the project
- Certified Amount: The same as the Current Payment Due
- Form 703
The Schedule is the ‘Schedule Of Values’ for the AIA-type document. Each ‘Item’ on the Schedule represents either the ‘Location’ or ‘Group’ defined on the related Sales Order and is given a number and a scheduled value (the agreed amount on the Contract) which both will live for the Project duration.
- Header info
- To Owner: The Client that we will bill
- Project: The name of the project
- From: Your company name
- Architect/Builder: Information about the Architect or Builder you are working for
- Add’l Project Numbers: Any additional project numbers that the Builder/Architect would like to associate with the project
- Application#: The system generated Sequence number assigned to the Application
- Date To: Last date of the billing period
The body of the document lists Schedule Items sorted by Change Order and either the ‘Group’ or ‘Location’
- Schedule Info
- Item: The persistent item number assigned to this line
- Description: A description of the line derived from either the ‘Location’ or the ‘Group’ depending on the ‘AIA Lines By’ setting in the associated template.
- Schedule Value: The persistent value of the line. This is derived from all the SD lines associated with the ‘Location’ or ‘Group’ in the associated Sales Order.
- Previous Applications: The sum of ‘Previous Applications’ and ‘Completed this Period’ from the line on the previous Schedule
- Completed this Period: The amount of work completed this period (not including Stored Materials)
- Stored Materials: The dollar value of items/product delivered to the project but not yet installed
- %: This is calculated by dividing the Completed and Stored by the Schedule Value.
- Completed and Stored: The billable sum of everything completed on past applications, everything completed during this period, and everything presently stored.
- Balance: ‘Schedule Value’ – ‘Completed and Stored’
- Retainage: The total amount retained for this line.
Intended AIA Workflow
Enable AIA using the Options>Advanced menu on the sales order.
Setup the Template for the AIA documents by selecting the View AIA Template button. This displays the headers used on all the AIA documents, along with the percentages of billable amounts that the system will retain until the end of the project.
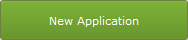
Periodically, create new AIA documents using the Billing Options > New Application button. This is typically done once a month to coincide with the billing schedule dictated by your customer and will create an application based on parts and labor that have been staged and/or delivered to your customer.
You will be prompted to enter dates for your Application.

- The first date in the period is either the day after the end date of the previous billing period OR if no Applications have been created, it is the date that the Sales Order was accepted.
- You will be prompted to enter the last day for the period being billed. This date can be any date after the first date of the billing period as described above.
A new window will open showing the Application. In the header of the Application, you have buttons to do various tasks.

- The Gear icon will allow you to:
- Delete Application – you guessed it, you can delete this application and start over. This option goes away once the Application has been submitted or set to any other status.
- Submit Application – changes the status of the Application to “Submitted.”
- Application Accepted – once your customer accepts the Application, you can change the status to “Accepted”
- Revise Application – this option only appears after the Application has been submitted. Clicking this button will create a revision of the Application where you can manually change numbers on the Schedule”. This also sets the status of the Application to Revised
- Application Declined – sets the status of the Application to Declined
The View Schedule button opens the Schedule of Values. While viewing the Schedule of Values, this button will change to View Application.
The blue Options button provides several print and save options:
- Preview/Exit Preview – shows what the document will look like when printed.
- Print – activates your computer’s print dialogue so you can print this to your printer.
Include both Application and Schedule – this button will cause forms G702 and G703 to be printed into a single PDF document.
- View PDF – creates a PDF and displays it on your screen.
- Save PDF – creates a PDF so you can save it onto your computer.
- Email PDF – adds a PDF to an email so you can send it directly to your customer.
- View Schedule/View Application – this toggle button switches between the two documents so you can print, PDF, or email each document.
Once you’ve verified the AIA documents are accurate, print them or email them to the builder or architect for approval and acceptance.
- If the Builder/Architect agrees to the values on the Application and Schedule, they can be printed and forwarded to your notary and then delivered to the Builder/Architect for signatures.
- If the Builder/Architect ‘redlines’ items on the Schedule (wants you to make changes), you can edit the Schedule if its status is still ‘New’.
- If the status is not ‘New,’ you will have to either decline the application and create a new one or create a ‘revision’ of the application. The methods you choose depend on how much information you want to retain in iPoint concerning the AIA documents. The actions available to you are displayed on the blue ‘Actions’ gear button.
After the documents are accepted, you can print them out and send them to your Notary to notarize them.
- Using the ‘Actions’ button, select the ‘Application Accepted’ link to change the Application’s status to ‘Accepted.’
- Once accepted, you’ll see a paperclip icon next to the accepted payment request. Click the paperclip to save a PDF copy of the accepted, notarized application. Whether this is a scan of the notarized and signed document or just a copy of what was accepted by the builder is up to you.
Now it is time to send the invoice for the accepted Application.
- Click the Gear icon next to the Application.
- Choose Create Invoice and confirm that you want to create the invoice in the pop-up window.
- iPoint generates the appropriate RFP invoice matching the approved amount on the Application. This is a single-line invoice and will be processed in iPoint and QuickBooks like a standard RFP invoice. [ Click Here if you use the RFP Liability process ] [ Click Here if you use the RFP A/R process ]
At the end of the job, it is time to invoice for retention that has been withheld from all the invoices you’ve generated so far.
The end of the project is defined as follows:
- All lines on the AIA Applications must be billed 100%.
- This is accomplished by making sure that all parts have been allocated and delivered.
- All tasks have been marked complete.
- Alternatively, you can manually change the percentages on the AIA Schedule of Values by clicking on the blue values and manually adjusting them to 100%. Note: you can only modify values before the Application status is changed to Accepted.
- On the Billing tab of the Sales Order, click the blue Billing Options button
- If the sales order is 100% done, you’ll see a new green button, Bill For Retainage – click this button.
- iPoint will create one last AIA Application and sets the ‘Completed this Period’ value to the amount that has been retained for the line. This effectively bills for all retainage.
- Accept the new Application and create an invoice for the application.
.
.