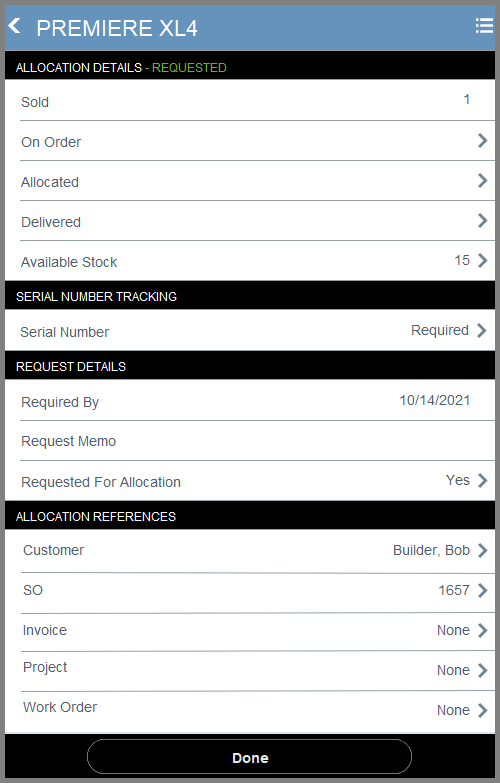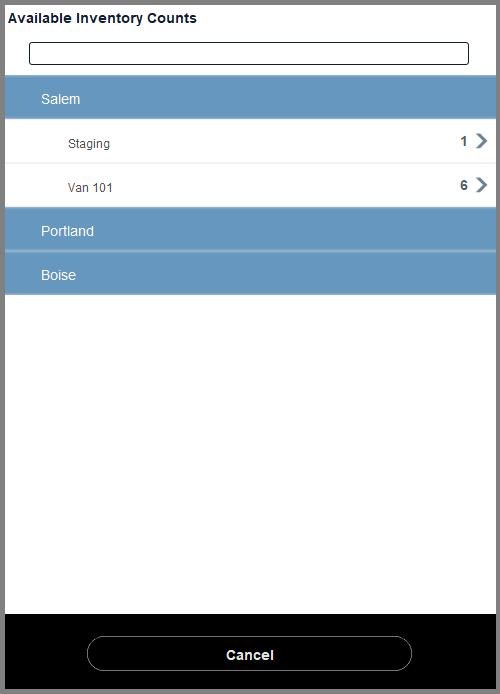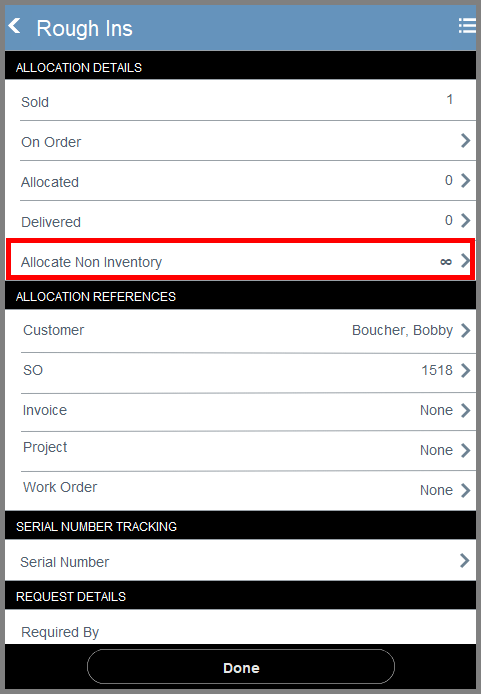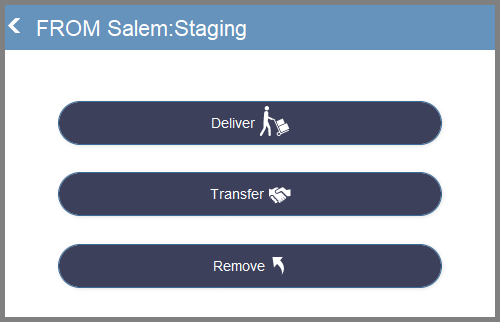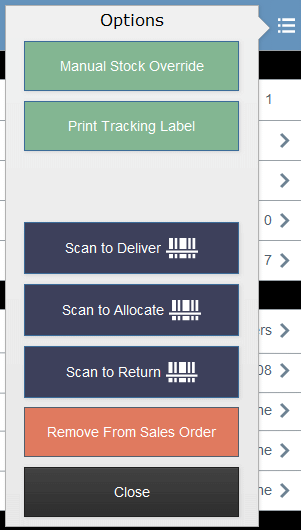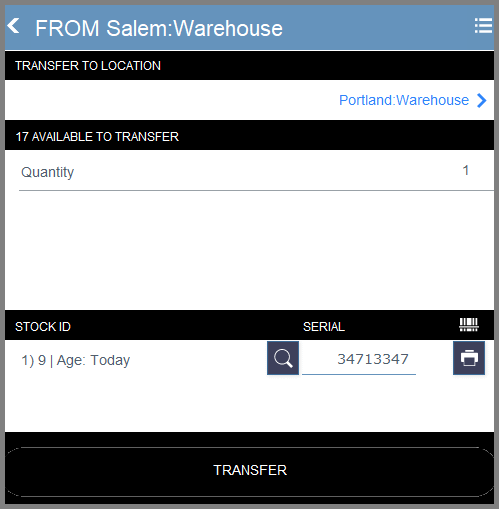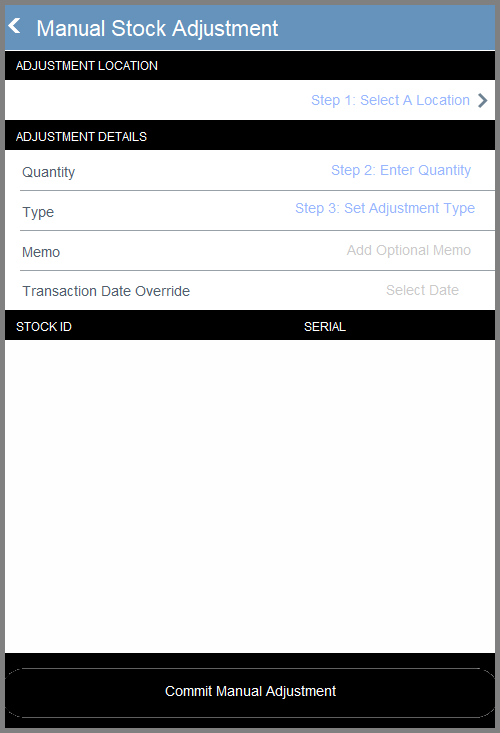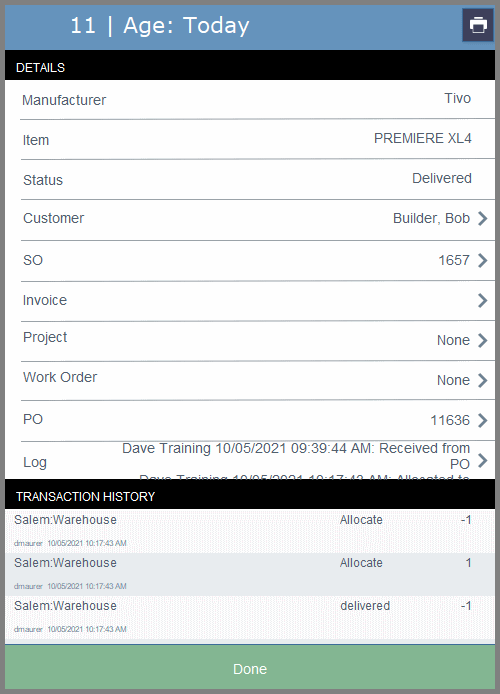Anytime you need to manipulate inventory, the Stock Options window will pop up. You’ll find this window in:
- Sales Order Product Manager
- Project Parts
- Work Order Parts
- Invoice Parts Delivery
- Purchase Request Manager
- Inventory Transfer/Reqeust
- Item Details
The Stock Options window is opened by clicking one of the following buttons:
– this is what the Stock Options button looks like on a Sales Order and in the Purchase Request Manager

So let’s take a brief look at the information you’ll find on the Stock Options window, and then we’ll dive into different processes and how you do them.
Top of the Window
- The back arrow at the top left of the Stock Options window closes it.
- Next, you see the name of the part you are viewing.
- If the product has been requested and appears on the Purchase Request Manager, the word REQUESTED appears in the Allocation Details header.
- Similarly, if a transfer request has been created for the product, you will see SUBMITTED in the header.
- Finally is a hamburger icon where you’ll find several options.
- Manual Stock Override – a system administrator can use this button to force allocation or delivery of products not in inventory.
- Print Tracking Label – the tracking label is the label that identifies the part with the customer job details and QR code
- Show History/Show Allocations – this button toggles the Locations Allocated view at the bottom of the window
- Scan to Deliver – activates your barcode scanner so you can deliver products
- Scan to Allocate – activates your barcode scanner so you can allocate products
- Scan to Return – activates your barcode scanner so you can return products
- Remove From Sales Order – lets you remove products. More on that in the How To section below.
- Close – the options window
Note: Some buttons may not be available based on the available actions in the module where you are working.
Allocation Details
This section shows the status of a part or parts on a single line.
- Sold – the number of widgets sold on an individual line. Let’s say you sold two speakers in three rooms (locations) of the house. That’s a total of six speakers. But each room will be listed on a different line of the invoice or sales order. So, when you look at the two speakers in the dining room, the quantity sold would be two. You won’t see quantity six because that would be three locations.
- On Order – this field shows how many sold items are sitting on an unreceived purchase order.
- Allocated – the number here lets you know how many of the sold items have been staged for the job. Staged or Allocated means that the product is still in your possession, probably in the warehouse, but is designated for this particular customer’s job.
- Delivered – numbers here indicate how many items have been delivered to the customer.
- Available Stock – shows how many of the items are available in your inventory. The available inventory does not include staged products.
Note: It is possible to have quantities in all four allocation statuses. You might have sold 30 widgets but only had 15 in stock. So 15 would show On Order because the purchasing department added them to a PO. The five items you had in inventory were delivered to the customer. While the remaining ten have been staged or earmarked for this job. So Allocated would show ten, and Delivered would show 5.
Serial Number Tracking
Here you will see the serial number of the item.
Request Details
When requesting items to be ordered or allocated from the warehouse, you will need to specify a date that the item is required for installation.
- Required By – is the date that the product needs to be in hand. You can change the date by clicking on the date field.
- Request Memo – when requesting parts, you can add a note for purchasing. Here, you can edit the memo you previously entered.
- Requested For Allocation – this field indicates if the part is listed on the Purchase Request Manager (PRM). When you request the part, this field will display Yes. However, there may have been a change in plans, and the part is not needed right away. Therefore, you can change this field to No to remove it from the purchase and allocation queue.
Allocation References
Here you’ll find the associated iPoint documents where the part is referenced.
- Customer – shows the name of the customer to whom the part was sold. Click the arrow to the right of the customer’s name to open the CUstomer Details in CRM.
- SO – displays the sales order number. Click on the SO number to open it.
- Invoice – provides the invoice number where accounting invoiced the part.
- Project – gives you the project number, and a quick click opens the Project.
- Work Order – shows the assigned work order number
Locations Allocated
This field lets you know where the part is stored.
Clicking on the staging location opens the Location Actions window, where you can perform several actions. We’ll discuss these options in greater detail in the How To section below.
The Deliver button moves the product out of the allocated status and delivers it to the customer.
Use the Transfer button to move the product from one allocated location to another. For example, you would use this option when moving the product from the warehouse to a technician’s van.
The Remove button takes parts out of the allocated status. Again, we’ll describe that process below.
The Gear icon toggles between two views.
- Show Allocations – shows where the part is currently sitting (e.g., warehouse, staging, van).
- Show History – displays the item’s movement as it was purchased, allocated, transferred between locations, and ultimately delivered.
Using the Stock Options Window
Now that you’ve seen a description of each field in the Stock Options window let’s look at some of the more common processes you’ll complete.
Allocate Existing Stock
There is inventory available, and you want to allocate the inventory to staging.
- Click the Stock Options box
- Note the quantity Sold – you can’t allocate parts if none have been sold!
- Click the Available Stock field to open a list of all the places where inventory is available.
- Chose an available location from which to pull stock
- Tell iPoint where the allocated inventory is going to be stored by clicking the Select Location field in Allocate to Location
- Choose the place where you are allocating the inventory
- Adjust, if necessary, the quantity Available to Allocate. iPoint will default to the amount sold unless there isn’t enough inventory in that location. Then the number will default to the available quantity.
- If a serial number is required, select the correct Stock ID. This section will display Stock ID Not Required for this Item if it doesn’t require a serial number.
- Click the Allocate button to stage the product in your warehouse location, so it is ready for delivery to the customer at a later date.
- OR, you can click the Deliver button to deliver it directly to your customer and remove it from your inventory.
- Note that the Stock Options Window has changed to reflect the quantity allocated and delivered. Additionally, you’ll see that the Available Stock field has been greyed out and is no longer available.
.
.
Allocate Non-Inventory Parts
The process to allocate non-inventory parts is slightly different.
- Click the Stock Options box
- Note the quantity Sold – you can’t allocate parts if none have been sold!
- You’ll see the last allocation detail is Allocate Non Inventory and the quantity available is the infinity symbol ∞ – this is because you are not tracking inventory, so you have no system limitations on the amount you can allocate or deliver.
- Click Allocate Non Inventory
- Choose the location field where you want to store the allocated parts to reveal a list of available locations
- Verify the quantity you wish to allocate. iPoint will default to match the amount sold, but you can partially allocate if you like by changing the number.
- You can’t track serial numbers on non-inventory items, so the next section shows Stock ID Not Required for this Item.
- Click the Allocate button to stage the product in your warehouse location, so it is ready for delivery to the customer at a later date.
- OR, you can click the Deliver button to deliver it directly to your customer.
- Note that the Stock Options Window has changed to reflect the quantity allocated and delivered. Additionally, you’ll see that the Available Stock field has been greyed out and is no longer available.
.
.
.
Work with Allocated Product
Use the process when a product has already been set aside (allocated) for a customer.
- Click on the Stock Options box
- Note the quantity Allocated – this lets you know how many parts are waiting to be delivered.
- Click the Allocated field to open the Location Actions window where you can perform one of three actions, Deliver, Transfer, or Remove.
Deliver – this button moves the product out of the company inventory and marks it delivered. This process notifies accounting that a delivery invoice needs to be created in the RFP billing method.
- click the Deliver button to open additional details
- verify the Quantity to deliver. iPoint will automatically fill in the allocated amount. If you want to deliver a portion of the allocated product, change the number here.
- choose the serial numbers or stock IDs for the product being delivered, if applicable.
- you have the option to print Stock Labels at this time by clicking the options icon at the top right corner of the window
- click the Deliver button
- back on the Stock Options window, you’ll see the quantity delivered. And, if the delivered and sold quantities match, the Allocate Non Inventory option will be greyed out.
Transfer – this button is used to move items between locations. You would use this to transfer an item from the warehouse to the technician’s van. You could also use the transfer option to move the allocated part to a different staging area or warehouse.
- click the Transfer button to open additional details
- set a new Transfer To Location to indicate where the stock is being transferred
- verify the quantity being transferred. iPoint will fill in the total allocated amount by default. But if you only want to transfer part of the available quantity, change the number here.
- pick the serial number or stock ID of the product being moved, if applicable.
- click the Transfer button
- back on the Stock Options window, you’ll see that the Locations Allocated section reflects the transfer
Remove – this button is used to un-allocate a part. You might use this to steal a part from one job to be used on another job.
- click the Remove button to open additional details
- choose a Remove To Location so that iPoint knows where to move the previously allocated part
- verify the quantity being removed. The default number displayed is the total quantity allocated. Feel free to change that number if only part of the allocated products is being removed.
- choose the serial number, or stock ID number of the item(s) being removed
- click the Remove button
- back on the Stock Options window, you’ll see that the Allocated quantity has been reduced and the Available Stock quantity was increased.
Return An Item
Sometimes, a part is delivered too early and needs to be brought back to the shop. Or maybe you have a job that needs a part delivered today and you want to steal it from a different job since that project won’t be completed for another couple of weeks. Use the Return An Item button to help in these situations.
- Click on the Stock Options box
- Click the Delivered field to open the Return window
- Set the Return to Location so iPoint knows where the part is going to be stored
- Verify the quantity being returned in the Available to Return field
- Now you have two options
- RETURN to Allocation – use this option to “un-deliver” the part. You might use this if the customer wasn’t ready for delivery but still wants the part at a later date.
- REMOVE to Stock – this option moves the part directly into inventory so that you can use it on another job. However, it does not remove the item from the job. The Item is still on the list so that it can be reallocated at a later date.
Permanently Remove An Item
Customers are known to change their minds. Yup, it really happens! If an item is no longer needed for the job — like never ever — you can remove the part altogether.
- Click on the Stock Options box
- In the top right corner of the Stock Options window, click the options hamburger
- Click the Remove From Sales Order button
- On a Sales Order, the part will be crossed out of the Product Manager and will be added to the Added & Removed Parts window. From there, a project manager can add the removed part to a Change Order.
.
.
.
.
.
.
.
.
.
Stock Transfer
You want to move inventory from Warehouse A to Warehouse B.
- Click the Transfer button on the Items > Stock > Current Levels tab
- Choose the receiving Location where the inventory is transferred to
- Available to Transfer shows the current inventory level in that location
- Click the Magnifying glass under Stock ID to display a list of existing serial numbers
- Place a checkmark next to the serial numbers being transferred
- Click the Transfer button
Alternately, you can click the barcode icon on the Stock ID header to activate your scanner. Then, you will be able to scan the serial number of the item you want to transfer instead of manually checking a list.
.
.
Manual Stock Adjustment
You need to adjust the inventory quantity for an individual item
- Open the Item > Stock > Current Levels tab
- Click the Create Manual Stock Adjustment button to open the adjustment pop-over window
- Choose the inventory Location where the adjustment is being made
- Enter the Quantity – positive number to add inventory or a negative number to reduce inventory
- Choose an adjustment Type from the dropdown
- Add an option Memo to describe why the adjustment is being made
- The adjustment date defaults to today. To backdate a transaction, enter a Date Override
- Enter the serial numbers for the items being removed
- The number of serial numbers displayed corresponds to the number entered in step 4 above
- Click the magnifying glass icon to select from existing inventory Stock IDs
- If there are no existing Stock IDs for this item, you can manually enter the serial number
- Click Commit Manual Adjustment button
Adjustment Types
As you create Manual Stock Adjustments, you will notice a list of different adjustment types you can apply to classify what type of adjustment is being recorded. Below, we have listed these types and explained how they are defined. Remember that these types do not perform any additional functions for the adjustments but are used to classify them.
- Adjustment – General classification for adjustments.
- Consumed – Stock used for company or personal use.
- Returned – Stock returned to stock from a return.
- Shrinkage – Stock lost due to theft or damage.
- Physical Inventory – Adjustments were made to stock for a physical count.
- Error Correction – Correcting misentered values against stock count or cost.
- Return to MFG – Returning stock back to manufacture.
- Advanced Replacement – Stock being replaced by adjustment.
- Trade-In – Customer trades in products that will be counted as stock.
- Invoice – Stock adjustments centered around invoicing.
- Purchase Order – Stock Adjustments centered around Purchase Orders.
Utilizing the Adjustment Tyoes can help users identify adjustments easily through the transaction tab of the item’s master details and when viewing the adjustments within the Stock Levels by Location Report. Here, you can filter to view only adjustments classified by a specific type.
.
.
.
Stock ID Details
Stock IDs are how you can fully track a specific item from purchase through delivery. When receiving it on a PO you enter or scan in the serial number. From there you that serial number and Stock ID is stored on that item, even if it’s not allocated to a job. You can print the label of the Stock ID so it’s easier for you to scan it to be allocated. You can also attach the label to the device itself so if a customer has needs it serviced, you can have them read you the stock ID and you can immediately pull up the MAC address and the serial numbers.
When allocating the stock, you can scan in the serial number or stock ID or you can manually search for the stock ID you want to use and select that. You can also search via stock ID in the Items List > Options >Advanced to find the whole history of the item – every single truck it’s been on and all the ins and outs.
You want to see where an item has traveled through the inventory system.
- Open Item Details > Stock > Stock ID Records
- Click the
stock Details button
- The pop-over window shows the following Details
- The header shows the iPoint Stock ID number and how old the part is in Days
- Manufacturer – who makes the part
- Item Name – what is the name of the part in iPoint
- Status – this field describes if the item is in stock, has been allocated to a job, or delivered to the customer
- Customer – shows the name of the customer who bought the item. Click the customer’s name to open their CRM record.
- SO – displays the sales order number. Click the number to open the sales order.
- Invoice – once the item is added to an invoice, the invoice number displays here. Click the number to open the invoice.
- Project – when a sales order task is created, the associated project number is displayed. The project number will display standalone service projects, too.
- Work Order – click the work order number to open the associated work order
- PO – shows the originating purchase order. A quick click takes you there.
- Log – every time transactions occur, it is added to the log. The most recent log is displayed. Click on the log entry to open a visible list of all transaction logs
- Transaction Details – this history shows the movement of the item through the iPoint system
- Use the Print button at the top right corner to print a stock ID tag for the item
.