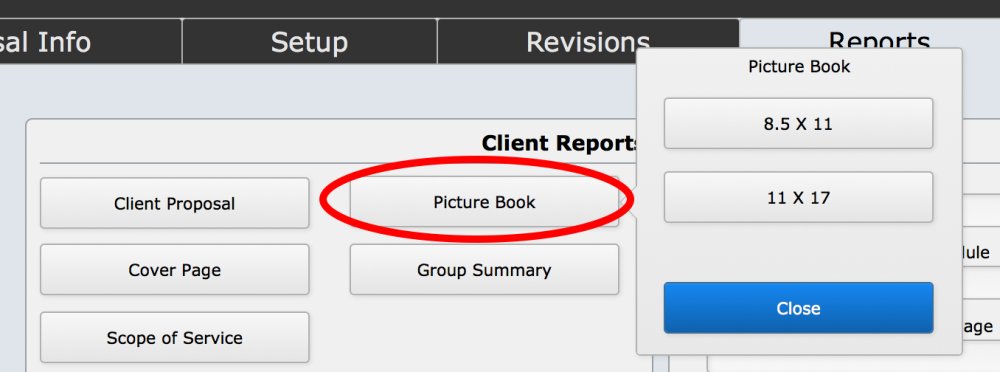The Picture Book displays the items you are selling to the client in picture format. The photos of your items are listed by location and are displayed in two columns. You can have up to 5 items showing per location. The quantity of items on the proposal dictates how many item images are printed. For example, if a location has five dimmer switches, the Picture Book will display five dimmer switch images.
The description displayed below each image uses the line item description settings chosen when printing a proposal.
- If you chose to hide the manufacturer but include the model number on the line item in the proposal, the picture book images will show the model number without the manufacturer’s name.
- Likewise, if you chose to show the item description inline with the model number on the proposal, then the caption below the picture book image will include the item’s description, as well.
.
.
.
.
Print the Picture Book
- Open the Proposal > Reports tab
Click the Picture Book button on the Reports tab- Choose page size, either 8½ x 11 or 11 × 17
- If the proposal doesn’t have items that have been set to print in a Picture Book, an error window is displayed. Click here to learn how to set up items to be included in the Picture Book.
- The Picture Book opens in a preview window
- Choose a Custom Template from the dropdown menu to define the header graphics
Click the Options button to choose what to do with the Picture Book- Print to a printer on your network
- View As PDF to open in your PDF reader. From there you can save it to your computer
- Back to Details takes you back to the Proposal details screen
Add Picture Book to Proposal
You can include the Picture Book as a section in your customer’s proposal.
- Open the Proposal > Reports tab
Click the Client Proposal button
Click the Options button on the Proposal Preview window- Click one of the Export options to open the Proposal Package Create window
- Click on any Package Order field and place a star next to the Picture Book option
- Now, when the client proposal is exported, it will include the Picture Book in the location you chose
- Note: If the proposal does not include items that have been set up to appear on the Picture Book, it will not include the page.
Picture Book Setup
The picture book requires some setup in order to function. in the Settings portion of the manual.
iPoint Version:
10.09122
Last modified:
24 Sep 2021