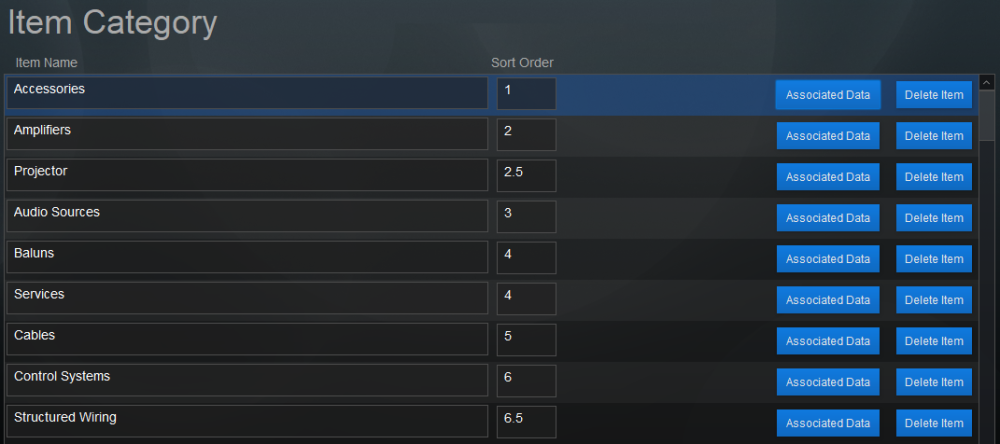Item Category is one of three filters used on the Item Master to help users quickly find products in the iPoint database. The three filters are Manufacturer, Category, and Type. For example, you might choose a category of Speaker and a type of Bookshelf, In-Ceiling, or Free Standing. Or, you might have a category of Display Devices and types of Plasma, LCD, or LED.
Set Up
- Place your cursor in the first empty Item Name field and type in the Item Category.
- Enter a number in the Sort Order field to help organize your categories. Categories will be displayed in numerical order. Categories with the same Sort Order will then be organized alphabetically.
- You can edit a Category by simply clicking in the field and changing it.
- To delete an Item Category, simply click the blue Delete Item button to remove that specific line.
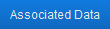
The Associated Data button opens a pop-up window where you can set various defaults whenever this category is tied to an item.
Default Type

When doing a Manufacturer/Category/Type search for items throughout the system, iPoint will limit the related types displayed to those that are related to a specific category. In other words, you’ll only see wire types (e.g. coax, RG6, Plenum) when you select wire as a category and you won’t see televisions or speakers.
Using the Selected Related Types button, you can define which Types apply to this Category.
- Click the Selected Related Types button
- In the pop-over window, select one or multiple types that are associated with this category by placing a check next to each type
- Click Save & Close
Default Accounts
- From the dropdown lists, select an Expense account, Income account, and Asset account. When this category is applied to an item, the GL accounts will be adjusted to match those entered here.
Default Accessories
- Choose a Default Accessory from the dropdown list to have it automatically added to parts that are labeled with this category. Note that the default will only be added if an existing part does not have previously entered accessories. Additionally, if the default accessory entered here is a package, then all the packages accessories will also be added to the item.
Use
- The Item Category is set on the Item Details screen in Items > select an item > Item Details
- Users can choose a category when adding products to a Proposal, Change Order, Project, Work Order, Invoice, and Purchase Order.
- Item Category can be used as a filter to display and print particular items on a Proposal, Change Order, or Sales Order.
- The Project Task list can be created utilizing the Item Category on a filter.
.
.
.