In the Work Orders section, you can view a list of work orders created for this customer.
At the top of the list, you’ll find a couple of helpful tools.
Do Not Send Work Order Notifications – When a new work order is created, iPoint can automatically send the customer an email informing them of the pending work.
A check in this box will ensure that this customer does not receive email work order notifications.
Filter – The list of work orders can be fairly long and scrolling through the list to find a specific work order may take a while, especially for longtime customers with lots of work history. Use the Filter box to narrow down the displayed list of work orders by entering a search string. The filter will search the Technician, General Description, and Status fields for the text string entered in the filter box.
In the list of work orders, you can see:
The Star icon lets you create a favorite work order that is pinned to the top of the work order list. If the star is green, it is a favorite. All other work orders will have a grey star. This is a great way to pin your current service work orders, for example, to the top of the list. – New in 10.0305
- Work order name and reference id number
- Scheduled – date and time the work order is scheduled to begin
- Time On-Site – how much time has been spent on-site based on a technician’s clocking in and out of work orders
- Status – The status of the work order
- Desc – The work order general description
You will see Archived down the left side of a work order if it has been marked archived.
View/Edit Work Order
To view or edit a work order:
- Click on a work order in the list
- The work order will open in the Work Orders module
Create a New Work Order
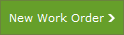
- Click the New Work Order button
- A new work order will open in the Work Orders module



