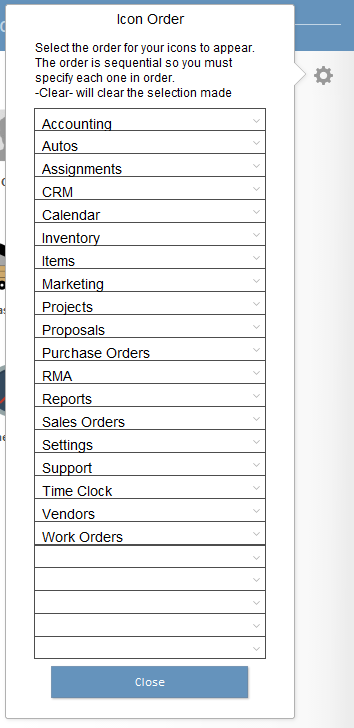You can display the icons on the dashboard in one of three ways.
- First, they are defined by iPoint as described on the Dashboard page.
- Second, the icons can be reorganized by a system administrator to override the iPoint defined order. This is done in Settings > Module Settings > General.
- Finally, individual users can adjust the order the way they want them to appear.
A user’s defined order overrides the system settings. And systems settings override the default order.
Users who want to define their module icon order can follow these steps:
- Click the gear icon at the top right corner of the dashboard to reveal the Icon Order popover.
- In the first dropdown, select the module you want to appear in position one on the first line of icons.
- Use the second dropdown to choose the second module on the first row.
- Repeat this process until all of the modules have been positioned.
- As modules are added to the dashboard order, they will be unavailable for selection again.
- If you make a mistake and want to remove an icon, choose the – Clear – option.
- Each row can display six module icons. The first six chosen will display on the first row. The following six icons will display on the second row, and so on.
A few things to Note:
- You must place all modules in the order you want them. Otherwise, the sort function won’t work as expected.
- There are more slots available than modules to choose. These extra spaces allow for future enhancements to the software. Just be aware that leaving a blank space will not create an open position on the dashboard. Instead, iPoint will display the icons in the order entered, without any spaces.
- Modules that are hidden for a particular permission set will still be hidden, even though they are placed on the icon order selection list.
.
.
.
.
iPoint Version:
9.1005
Last modified:
14 Mar 2022