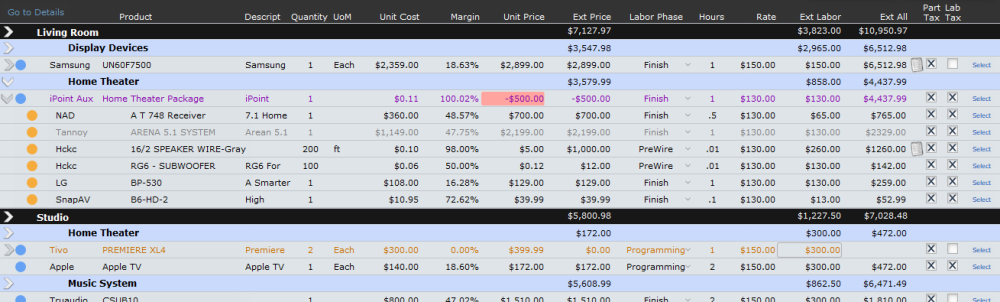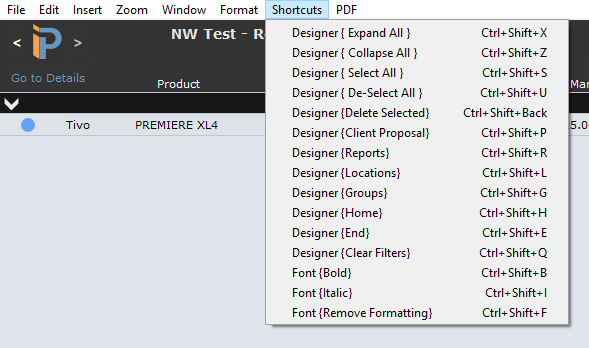The Designer is where the details of the items proposed to your customer are displayed. Here you can modify information on each item and view the profitability of the job.
The designer is broken into three primary sections, and we’ll address each of them here on this page.
Proposal Header
The standard navigation elements are available at the top of each design. Of note are:
- Customer and Proposal Name – these come from the Info tab on the Details screen
- Ref Number – the system-generated identification number of this proposal
– the Options button houses many ways to control the data you see in the designer, and we’ll detail those in the Designer Options part of the manual.
– the Add Products button opens a window where you select what to add to the proposal. Read the details about this button on the Add Products part of the manual.
Proposal Body
There is a lot of information here, but basically, you’ll see the parts that have been added to the proposal and the location and group where they are installed. Items are organized as follows:
- The Black Header shows the location where products have been designated to be installed.
- The header bar will show the location name and the sub-total price for all items in that location.
- If there are three locations (rooms) on a proposal, you’ll see three black bars.
- A black bar with no location name indicates that the location field has been left blank on items added to the proposal.
- The Blue Bar indicates the equipment group. These could be product groupings (things like Display Devices or Music Systems).
- The sub-header will show the group name and the sub-total price for the items in that grouping.
- Typically, there will be multiple groups of equipment in each location. But iPoint will only display the number of groups associated with a specific location. So if location one has three groups and location two has six groups, you’ll see the appropriate number of blue sub-header bars displayed under each location.
- The items will be displayed in the gray section under each header—more on line items in just a bit.
Note: It is crucial to state that the location and group header bars can be reversed, placing groups before locations or locations before groups. This order is determined using the Options button.
In front of each line, you may see one of the following icons:
– The arrow in front of a line or header will expand or collapse the accessories for that item or the items in that group/location. Any sub-sections or accessories will be hidden from view when the arrow points to the right.
– Click on the arrow to point downward, revealing the sub-sections or accessories for that item or the items in that group/location.
– A blue dot indicates that the item is a parent or primary item
– An orange dot indicates that the product is an accessory to a parent.
An item can have a single layer of accessories underneath it. Accessories are helpful because you can hide them in a customer’s printed proposal. Hiding accessories (or collapsing them on the designer) will move the cost and price into the parent item, so the math will always be accurate!
OK, let’s look at the individual line for an item. After the indicator icons described above, you’ll see:
- Manufacturer – the name of the company that makes the item
- Item Name – what is the item called? This name can be different from the Manufacturer’s Part Number.
- Description – this is the Sales Description
- Quantity – how many of these items are you selling?
- UoM – the Unit of Measure (e.g., Each, Foot, Pair)
- Unit Cost – the amount paid to the vendor
- Margin – the percent of profitability for the line item
- Unit Price – the price charged to the customer for one unit. When the Unit Price field turns pink, you know that the sale price is less than the cost of the item.
- Ext Price – the Unit Price multiplied by the Quantity
- Labor Phase – jobs are completed in phases. This specifies the phase where the part is installed and determines the labor rate to charge for installation.
- Hours – the length of time needed to install the part
- Rate – the dollar per hour charged for the labor phase
- Ext Labor – the Hours multiplied by the Rate
- Ext All – the sum of the Ext Price and Ext Labor for that line
– the note icon indicates a custom note has been added to the item in the Item Details popover.
Part Tax – a check in this box indicates that the part is taxable and will be included in the sales tax calculation. Clear the check box to make the part non-taxable.
Lab Tax – a check here means the labor is taxable and is included in the sales tax calculation. Clear the check box to make the labor non-taxable.
- Select – This is a toggle button, click it once to select the line (highlighting it gray). Click it again to deselect it (removing the gray highlight). Select multiple line items to apply bulk process using the Options button.
Note: When first added to a proposal, iPoint will take these fields from the Item Master in the Items module. Modifying these fields here on the proposal modifies that line only and does not affect the master item in the item database.
Several of the fields on an item line are customizable with the correct permissions. Either click in the field to change it or use the Item Popover described below.
Line Item Text Color
You need to be aware of some text color indicators before we jump into more details.
Items listed in purple indicate that the item is a Package. A Package is a grouping of individual items. The Package line is not an item itself. Every package should have accessories, so you’ll find they have indented parts with an orange dot in front of it. Packages are helpful for things like a pre-wire drop that includes wire, fittings, inserts, and plates. You don’t necessarily want each of those parts visible to your customers, but you want them to see that they have a pre-wire drop.
Items listed in grey indicate that they are marked as hidden and won’t print on the customer’s proposal. However, the hidden item’s cost, price, and time will be included in the parent item on the printed proposal.
Items listed in orange are optional. These items are displayed for the customer to see pricing but are not included in location or group sub-totals. Additionally, they are excluded from sales tax calculations and don’t appear in the total price of the proposal.
Item Hover Information
Hover the mouse over a product’s name or manufacturer to see additional details:
- Manufacturer: The manufacturer name
- Product: The product name
- Part Number: The item’s part number
- Category: The item’s category, such as Display Device, Security, Amplifiers, Speakers, Wire, etc.
- Type: The item’s type, such as Ceiling Mount, Digital, Wall Mount, Surround, etc.
- Created On: The date this product was added on
- Created By: The user who added this product
- Modified On: The date someone modified this product on
- Modified By: The user who modified this product
- Record Number: The number this product is in the Design
- Parent Item: The name of the parent product (if this item is an accessory)
Item Popover
Click on any item in the designer to reveal a popover window with TONS of information and things you can do. There is so much here that we will redirect you to another page of the manual.
Head over to the Product Details Popover page to learn the power of this tiny window!
.
.
.
.
Moving Line Items
We already discussed the blue dot preceding each item earlier in this section. But that dot isn’t just a pretty indicator. It also has some pretty powerful options available! Click the blue dot to reveal an options window where you can:
- Make Accessory – this will cause the item you have clicked to become an accessory of the parent above it. If the item directly above the blue dot is already an accessory, then the item becomes an accessory of the next available parent item.
- Move Up – click this button to move the item up one position in the proposal. So if that TV is in position #6, clicking this button will move it to position #5. Be aware that moving a parent item will take the accessories with it!
- Move to Line – when you click the bullseye button, a bullseye will appear in front of every parent item on the proposal. Click one of the new bullseyes to move that item to a particular location. The bullseyes will disappear once the parent (and its accessories) have been moved. I hope you had a good aim!
- Move Down – I bet you can figure this one out on your own. For a hint, this works just like Move Up, except it … well … moves the item down!
.
.
.
.
.
Move Accessories
Parent Items aren’t the only items that can have all the fun! Accessories have an Options button of their own! And yes, because they are accessories, their power is slightly different.
- Make Parent – this button promotes the child to a parent. Call it Item Graduation, if you will. And once promoted, the item has all the rights and responsibilities of a fully grown item!
- Move Up – this button will move the accessory up a line. Just remember that the accessory will have to stay with its parent.
- Move Down – going down! Yup, this button will move an accessory down one line.
Tip: If you want to make an accessory part of a different parent, do this.
- Select the accessory and Make Parent
- Move the item under the new parent.
- Clik the blue dot and then choose Make Accessory
Easy Peasy!
Proposal Footer
At the bottom of the designer is a powerful bit of information that helps turn you into a money-making, engineering marvel, powerhouse system designer! Check out these details.
Numbers
The numbers tab displays financial details about the proposal and displays costs, modifiers, and customer pricing.
Cost Section (left section)
- Parts Cost – the total cost of all items on the proposal
- Labor Cost – the total expense for all labor (both individual labor lines and associated labor on parts)
- Total Cost – the sum of Parts Cost and Labor Cost
- Margin – the percentage of each parts dollar that you keep as profit
- Markup – how much were parts and labor increased over cost
- Profit – the total amount of cash you are making on this sale
- GDP – the Gross Daily Profit is the total profit divided by the number of labor hours multiplied by 8 (hours in the day). This field shows how much profit you’ll make in an 8-hour day because of this proposal.
Modifiers Section (center portion)
The center section displays the amounts added to the proposal by modifiers defined on the Details > Info section of the Proposal. The nine categories might be named something other than our description if your company has customized them. The modifiers will display the name, the percentage assigned to that modifier, and the corresponding dollar value.
Pricing Side (right section)
- Labor Hours – how much time has been specified on the job, either through time allocated from a part or a labor hour line item
- Labor Cost – what is the cost of the labor? This cost utilizes the burdened rate entered for each labor phase in settings multiplied by the number of hours
- Labor Amount – is the total price of all labor phases listed in the designer. This total also includes the Labor Time Modifier (from the top of modifiers section) and the Labor Rate Override (from the Proposal Details > Options > Labor)
- Labor Margin – is the percentage of each labor dollar you keep as profit
- Labor Time Mod% – this is the rate that labor time is being modified as defined in Modifiers > Labor Tiem >
- Parts – is the subtotal of all the items in the proposals. This amount also includes the value of any modifier that adjust quantity, unit price, margin override, or parts discounts.
- Labor is the total of all labor lines. This total includes the value of any modifier that adjusts quantity, unit price, labor rate, margin override, and discounts.
- Note: the two Global Modifiers, Misc Parts, Project Management, and Custom Modifiers 1&2, are not included in either the Parts or Labor subtotals.
Six modifiers not included in the parts and labor subtotals
- Note: the two Global Modifiers, Misc Parts, Project Management, and Custom Modifiers 1&2, are not included in either the Parts or Labor subtotals.
- Subtotal – this value is everything on the proposal, excluding sales tax.
- Sales Tax – the tax rate is displayed along with the amount of sales tax charged. Any item or part checked as taxable will be used to calculate the tax amount.
- Grand Total – the total price for this proposal. (Subtotal plus Sales Tax)
Engineering
The Engineering tab summarizes the engineering data taken from every part. These engineering details are entered on the Item Details > Engineering of each item. If all items have engineering details, this tab provides information about power consumption, the heat created, and inputs and outputs for a variety of fitting types.
Mix
The Mix tab provides a percentage breakdown of:
- Equipment – all the parts and materials sold
- Bulk Parts – any part marked Bulk on the Item Details. This is typically wire, conduit, and similar bulk products. Bulk Parts are not included in the Equipment percentage above.
- Labor – shows the percentage of the job that is labor for installation.
Commissions
The Commissions tab will display any person receiving a commission for this proposal.
The green percentage sign in front of a user’s name indicates there is a commission calculation applied
The gray percentage sign indicated no commission would be applied for that user.
Click on a commission indicator to open the commission details for that employee. With correct permissions, you can edit these from this screen.
Shortcuts
As you become familiar with the Proposal Designer, you may want to speed up your processes by utilizing one of these nifty keyboard shortcuts. These shortcuts are visible from the Filemaker menu called Shortcuts!
- Ctrl+Shift+X – Expand all line items
- Ctrl+Shift+Z – Collapse all line items
- Ctrl+Shift+S – Select all line items
- Ctrl+Shift+U – De-Select all line items
- Ctrl+Shift+Backspace – Delete selected items
- Ctrl+Shift+P – Open the Client Proposal for printing
- Ctrl+Shift+R – Open the Reports tab
- Ctrl+Shift+L – Open the Options > Locations tab
- Ctrl+Shift+G – Open the Options > Groups tab
- Ctrl+Shift+H – Close the Options window and go back to Designer home
- Ctrl+Shift+E – Go to end or last line of the Design
- Ctrl+Shift+Q – Clear all Options > Filters
- Ctrl+Shift+B – Change font format to Bold
- Ctrl+Shift+I – Change font format to Italic
- Ctrl+Shift+F – Remove font formatting




 – the Options button houses many ways to control the data you see in the designer, and we’ll detail those in the
– the Options button houses many ways to control the data you see in the designer, and we’ll detail those in the  – the Add Products button opens a window where you select what to add to the proposal. Read the details about this button on the
– the Add Products button opens a window where you select what to add to the proposal. Read the details about this button on the