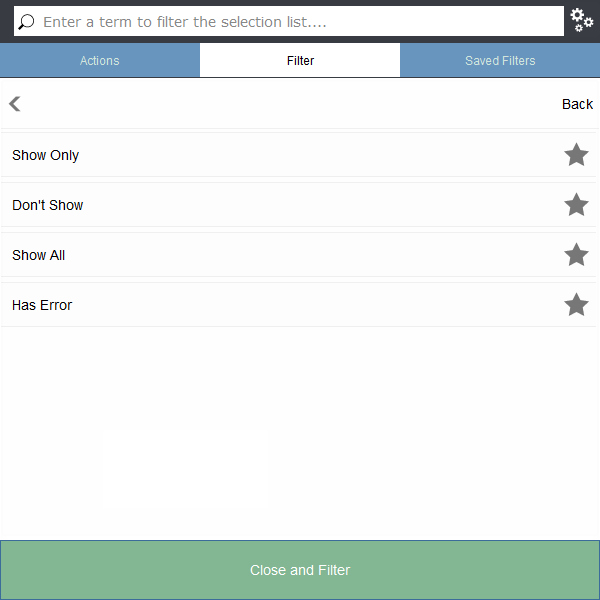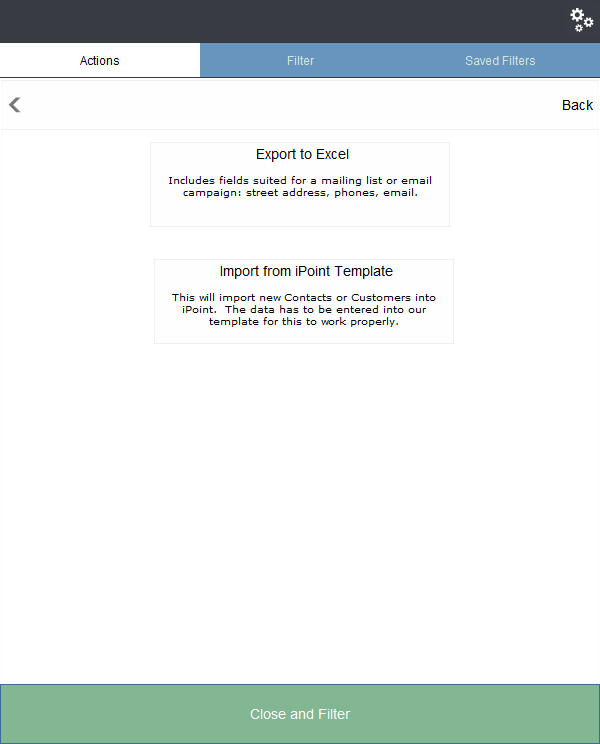The Options button on the contact list opens a popover window to perform several actions and filter the displayed list of contacts.
Note: If the Options button is blue, that indicates that filters have been applied to the displayed list of contacts.

Filter
The filter options will adjust what contacts are displayed on the Contact list. Use the following individually or combine them to tailor the list to show specific contacts you are looking.
- Wild Card – use this field to type an alpha/numeric string of characters to search the customer name, customer address, and phone number fields.
- Record Type – click here to choose Customers, Contacts, Deals, or All records.
- Show Archived – slide the toggle to the right to include archived contacts. Slide the contact to the left to exclude archived contacts.
- Deals – when you click Deals, you can set the parameters of the deals you’d like to search
- Source – this opens a list of sources as defined Settings > Pop Up Lists > Customer Job Lead Source and displayed in the Lead Source field on the Deal. Select the sources you want to be included by clicking on the star to turn it yellow. You can select more than one source by activating multiple stars. Clear stars by clicking on them to turn them gray. Use the Back link to go back to the Filter list. Any starred sources will be listed.
- Deal Expected Close Date From – a date entered here will show only deals that were expected to close after the date entered. Click on this field to choose a date from the pop-up calendar. Alternatively, you can manually type a date in mm/dd/year format.
- Deal Expected Close Date To – a date entered here will show only deals that were expected to close before the date entered. The entry methods mirror the Close Date From above.
- Estimated Value Low – enter a value to only show deals with an estimated value greater than the number entered.
- Estimated Value High – enter a value to show deals with an estimated value lower than the number entered.
- Deal Close Date From – date in this field will show deals that were closed on or after the date entered.
- Deal Close Date To – a date here displays deals closed on or before the date shown.
- Deal Outcome – A deal has two outcomes: either Won or Lost. Use this filter to display deals that match one or both results by selecting a star next to the appropriate option.
- Deal Status – this field provides a list of options as defined in Settings > Pop Up Lists > Custom Job Sales Status and display as the Lead Status field on the contact.
- Deal Source – this opens a list of sources as defined Settings > Pop Up Lists > Customer Job Lead Source and displayed in the Lead Source field on the contact. Select the sources you want to be included by clicking on the star to turn it yellow. You can select more than one source by activating multiple stars—clear stars by clicking on them to turn them gray. Use the Back link to go back to the Filter list. Any starred sources will be listed.
- Tax Rate – place a star next to one or more Sales Tax Rates to display contacts that have matching rates.
- Needs QB Syncing – use this filter to sort contacts based on the status of the record sync to QuickBooks
- Show Only – displays contacts that have been synced (corresponds with the green or orange dots on the contact list)
- Don’t Show – displays contacts that have not been synced (corresponds with no dots on the contact list)
- Show All – shows every contact regardless of the QB Sync status
- Has Error – shows contacts that have errored during the QB sync process (corresponds with the red dot on the contact list)
- First Name – free form text field. Enter “Brooks” to find any contact with the first name containing “Brooks.”
- Last Name – free form text field that searches the last name field.
- Company – free form text field used for searching the company field.
- Address – free form text field searches the billing address field.
- Date Added From – a date entered here will show contacts created in iPoint on or after this date.
- Date Added To – the date here will display contacted created on or before this date.
- Account Number – an alpha-numeric text field where you will search the account number field on the customer details
- Sales Reps – find contacts associated with specific sales staff by placing a star next to the salesperson’s name(s). The list of users shown is designated as Sales Staff in Settings > Users > General in the Job roles section.
- Customer Types – display contacts that are associated with a specific customer type (as defined in QuickBooks and synced to iPoint in Settings > QuickBooks > Customers
- Custom Fields & Tags – search the customizable fields on a contact: Custom Fields ( defined in Settings > Module Settings > CRM > Custom Fields ) and Tags (which are manually added on contacts themselves or modified in Settings > Pop Up Lists > Tags.
- Items – search for things the customer has purchased using the item Manufacturer, Category, and Type associated with items. Clicking the Items will pop up a secondary window where you can fill each of those fields.
- Activities – find contacts who activities that are: !https://manula.r.sizr.io/large/user/12398/img/icon-readmore_v3.jpg!”:https://ipointsolutions.net/manual/1/en/topic/crm-activities
- Due Today – based on the date the activity is due.
- Coming Up – based on dates in the future.
- Past Due – based on activities that have not yet been completed
- Any – show contacts that have any due date
- None – show contacts that do not have any contacts
Notes:
- Fields with a yellow arrow “ > “ indicate a filter has been set.
- The grey arrow “ > “ indicates no filter has been applied.
The red circle X is the delete function to clear the selected field.
- Many filters have a search box at the top to quickly find a specific filter in a larger list of filters.
Saved Filters
If you find you are repeating the same filter search over and over again, maybe you should create a Saved Filter. That way, you can quickly find refilter your list at the touch of a button. Here’s how it works.
- On the Filters tab, enter all of the filter criteria you want to use
- Click Close and Filter to get just the results you were looking for
- Reopen the Options button
- Click the Gears icon in the top right corner of the window
- Click the Save Filter Cirtieria As….. button
- Provide a unique name for the Filter.
- The new filter is saved in the Saved Filters tab.
That filter is now available for you at any time in the future. Just open your options, click the Saved Filters tab, and select the filter you want to use. Abra Cadabra! Presto Chango! That complex filter you created is instantly applied to the contact list!
But wait, maybe you want to change the parameters of an existing saved filter. No worries!
Click the edit icon at the end of the saved filter
- The Filters window opens up (Notice the name of the saved filter is displayed at the top)
- Make changes to the filter settings
- Click the green Save button to update it
- Click the green Cancel button to throw away any changes you might have made
Notes:
- The Saved Filters are user-specific. So any filters you create for yourself are not available to other users, and vice versa.
- The Archived toggle is not included in the Saved Filters.
Actions
The Actions tab is where you export and import contacts in bulk. These options are based on permissions defined by your System Administrator.
- New Customer – want to create a new customer? Click this button.
- You will be prompted to enter a customer’s name. We recommend: Last Name, First Name (e.g., McFly, Marty)
- A new customer will open with the name filled in for you. (If you look at the Options link, you’ll find that the Customer checkbox has been ticked for you!)
- Enter the rest of the customer’s details
- New Contact – this process works just like the customer, except that the Customer checkbox is NOT ticked and certain sales-related menu options won’t be available.
- New Customer Job – to create a sub job for a customer, click this button.
- You will be prompted to Add a Job to a Customer by choosing the customer name from the dropdown list
- Click the Add Job button
- Give the job a Name
- A new job will open with the customer and job name prefilled in
- Finish entering the job details
- Click the New Deals button
- You will be prompted to Add a Deal to a Customer by choosing the customer name from the dropdown list
- Click the Add Deal button
- Give the deal a Name
- A new deal will open with the customer and job name prefilled in
- Finish entering the deal details
- Sync All with QuickBooks – this button is a fast way to update QuickBooks with your customers’ information.
- Keep in mind that syncing is based on the Found Set of contacts. This means you set up your Filters to find the specific list of contacts you want to sync. Then when you push the sync button, iPoint will push only those contacts to QuickBooks.
- Export to VCard – a vCard (also known as a Virtual Contact File) is a file format used to share contact information. You can create a list of contacts by using the Filters. Then, when you push this button, iPoint will export a .vcf file to your desktop with contact information for everyone in your Found Set. You can then import this file into Outlook, Google Contacts, or other address books.
- Advanced – This is where you do bulk import and export processes in iPoint.
Export to Excel
The first option is to Export to Excel. When you click this button, iPoint will create an Excel spreadsheet with the current found set of contacts.
- First, filter the list using the Filters described above.
- Next, click the Export to Excel button to export a copy of your filtered list to Excel. The exported file contains the following details:
- Customer Name
- First Name
- Last Name
- Company
- Partner First
- Main Phone
- Mobile Phone
- Website
- Main Email
- Bill To Street
- Bill To Street 2 – New in 11.0314
- Bill To City
- Bill To State
- Bill To Zip
- Ship To Address – New in 11.0314
- Ship To Address2 – New in 11.0314
- Ship To City – New in 11.0314
- Ship To State – New in 11.0314
- Ship To Zip – New in 11.0314
- Sales Rep
- Lead Source – New in 11.0314
- Client/Job
- Birthday
- Anniversary
- Account Number
- Terms
- Customer – New in 11.0314
- Customers will be designated “1”
- Contacts will have an empty field
- Modified Date
- Created Date
- Created User
- Modified user
- Archive – New in 11.0314
- a “1” indicates the contact is archived
Import from iPoint Template
The next option allows you to import a list of contacts from outside of iPoint. For example, you might use this to get a list of new leads from a lead service. Or maybe your marketing team has captured a list of potential clients from a trade show. Here is the process to import those contacts. – New in 10.0804
Note: This process will add all records from the template into iPoint as new customers or contacts and may cause duplicates.
- Download the IPoint Customer Import Template
- Put all the contacts onto the Excel document
- Save the file to a location on your computer or network
- Click the Import from iPoint Template button
- You will be prompted to import Contacts or Customers
- Next, you will be asked to locate the Excel document you saved in step three above.
- Click Open on your computer’s dialogue and follow the onscreen steps
- Before you know it, your newly acquired contact list is available in iPoint.
Gears
The Gears at the top right corner of the Options popover window provides several optional settings.
- Clear All Filters – click this button to revert all Filter fields back to an empty state. This does not affect Record Type or Show Archived filters.
Mailing Lists – the next buttons help create lists of contacts for the Marketing Module, specifically the creation of Sending Lists.
- New FIXED Mailing List – a fixed mailing list lists specific individual contacts that don’t change. (Except that you can manually add and remove contacts from the list.)
- Start by setting Filters to define who should be included on the list
- Press the New Fixed Mailing List button
- Give the mailing list a name
- All the contacts in the Found Set will be added to your new mailing list, which you can access in the Marketing module for use in email campaigns.
- New DYNAMIC Mailing List – an ever-changing contacts list based on specific criteria. For example, you could create a list for anyone who has purchased a particular manufacturer’s product.
- Start by setting Filters to define who should be included on the list
- Press the New DYNAMIC Mailing List button
- Give the mailing list a name
- All existing contacts who match the filter criteria will be added to the list
- As new contacts meet the filter criteria, the dynamic list will add them
- Similarly, contacts that no longer meet the criteria will be removed
- The Dynamic List will appear in Marketing: Sending Lists and are designated by a tilde in front of the number of members.
- Save Filter Criteria As….. – this button was described above in our Saved Filters section.