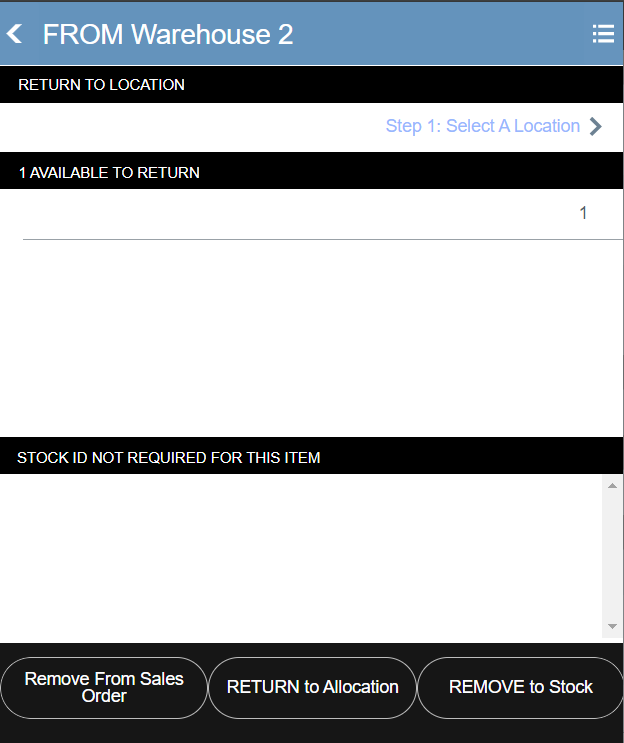First, you have to un-deliver the part.
- Open the Sales Order
- Click the Product tab
- Click the blue Product Manager button
- Click the Box button on the line of the item you want to return and remove
- Click on Delivered, then select the location to return the product to
- Enter the quantity to be returned
- Now, click either Remove from Sales Order, Return to Allocation, or Remove to Stock
- Remove from SO will remove the item from the Product Manager and place it in a queue to be added to a change order. Clicking this link will cause the item to be
greyed out and crossed throughon the product list until it is properly removed with a change order. - Return to Allocation simply returns the product to allocated – maybe someone accidentally delivered the part.
- Remove to Stock simply returns the product to your warehouse and leaves it on the Product Manager as requested. This is typically used if you are robbing the part from this job to be used on another job. The item is now listed on the Product Request Manager for your procurement person to re-order or re-stage.
- Remove from SO will remove the item from the Product Manager and place it in a queue to be added to a change order. Clicking this link will cause the item to be
.
If this was a permanent removal, you will now need to add the item to the change order.
- Open the Sales Order and click on the Change Orders tab
- Make sure that there is a change order available. If you have more than one change order, make sure the Active change order is where you want to add the removed part
- Click on the Added & Removed Parts tab
- The parts you removed will be displayed on the right side of the window under Removed Parts
- Click the green Add Removal to Change Order button next to the item you want to place on the change order.
- If you accidentally permanently removed the part, click the red Restore Remove Qty button to put the part back on the Product Manager.
- Now, you can go back to the Manage Change Order tab and complete the change order process.
Last modified:
4 Oct 2024