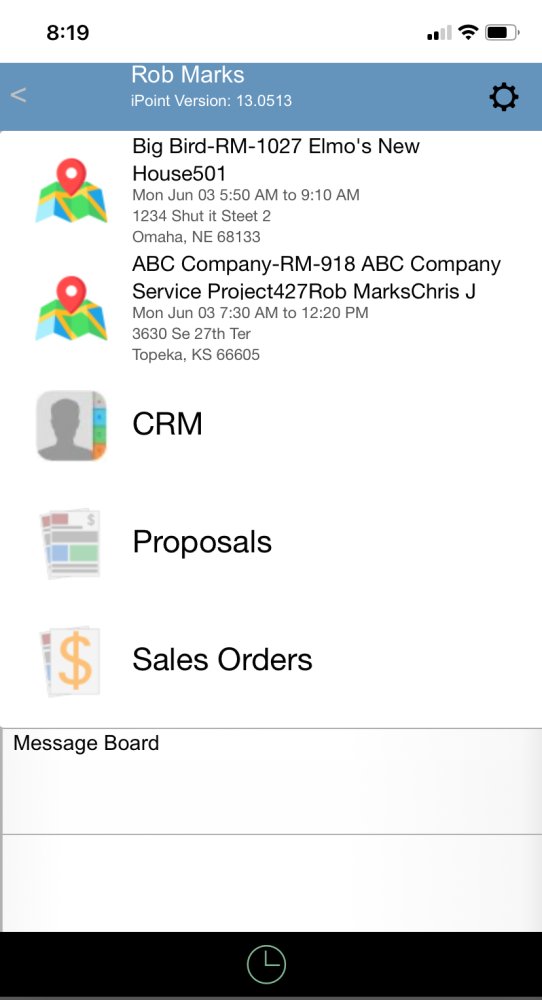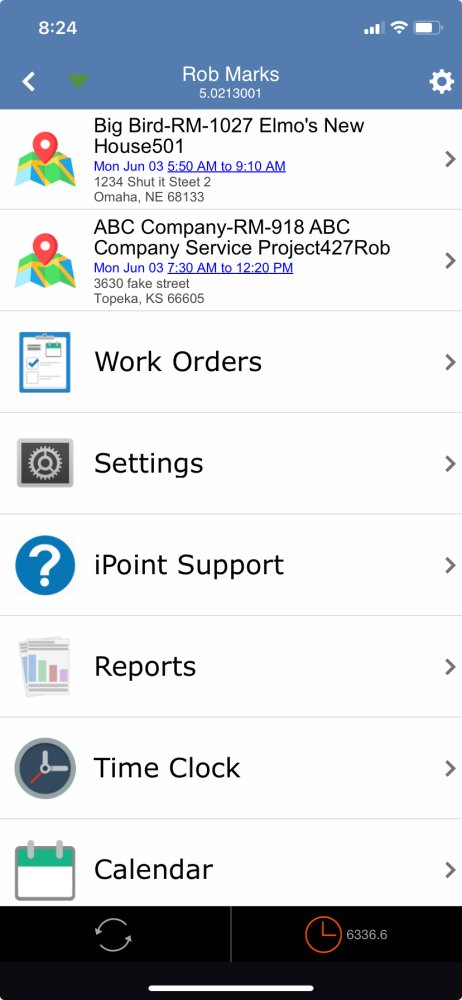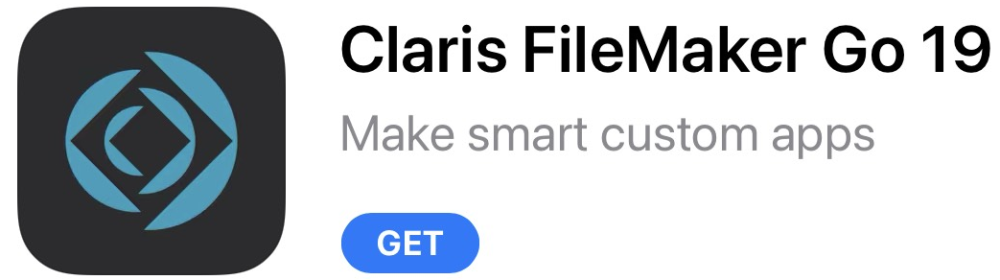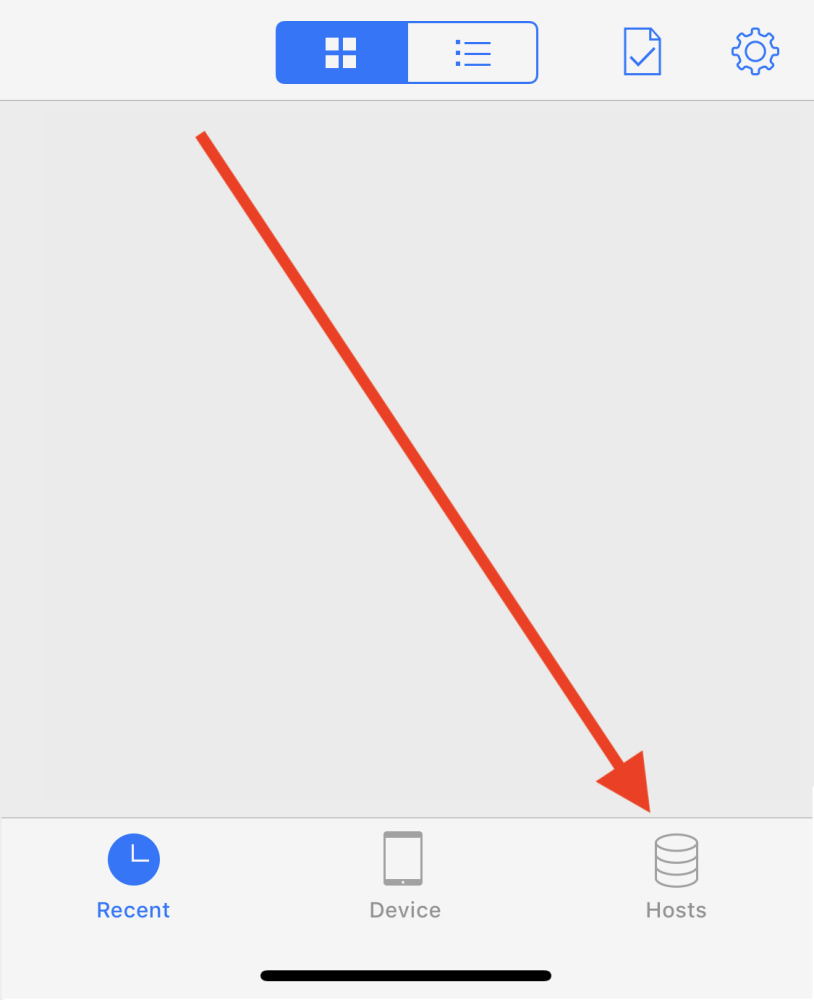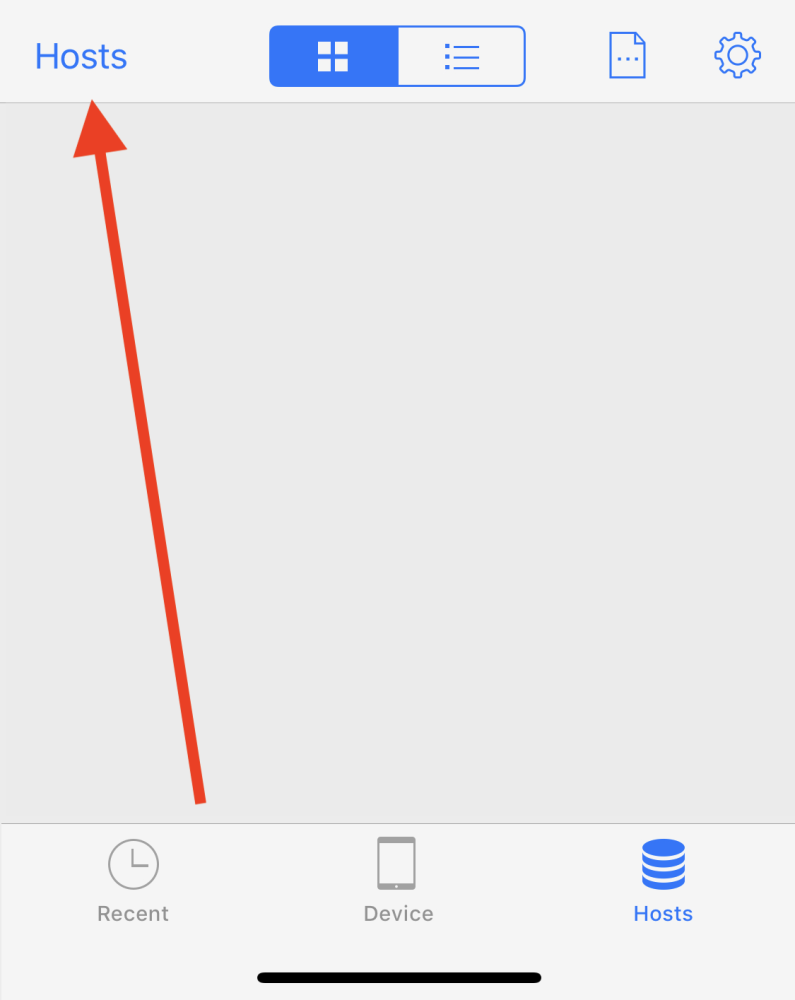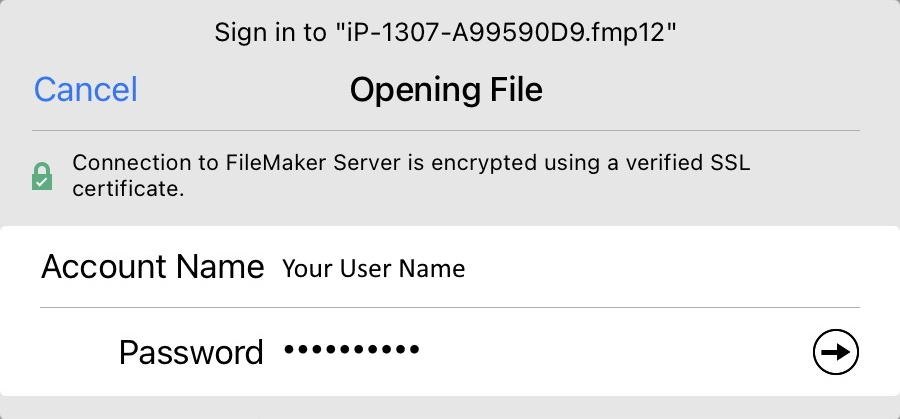There are 4 different ways to connect to iPoint using a mobile device. Each method offers its own benefits. Here is a breakdown of those methods so you can pick the one best suited for you!
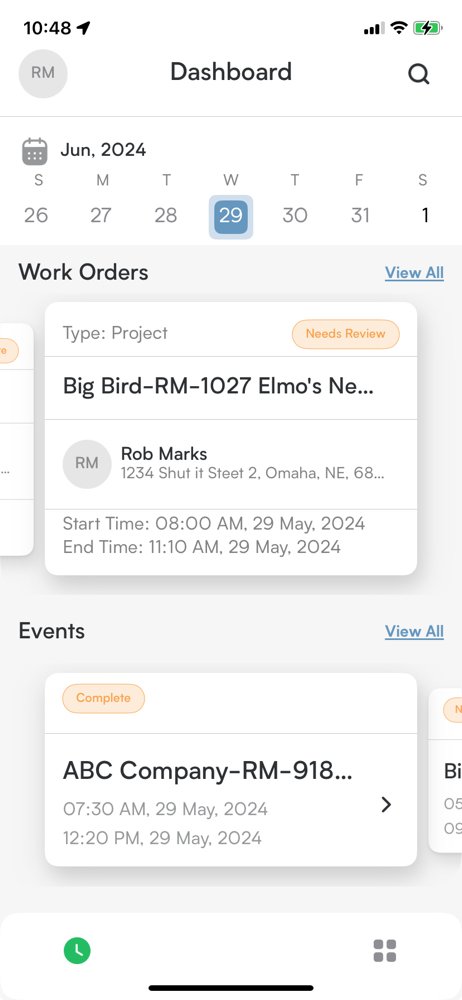
Ways to Use iPoint on a Mobile Device
1) iPoint Tech Pro App
This app is available for both iOS and for Android! To download the app, simply search for iPoint Tech Pro in the Google Play store or in the App Store.
This app is geared for technicians, so it focuses on Work Orders. With this app your techs can view their schedule, check into work orders, complete tasks, deliver parts, add notes, take pictures, review historical notes/pictures, basically everything they need to get their job done.
This is our newest and fastest app (launched in 2024). It’s definitely the way to go for most technicians.
Please note that it does require an internet connection to operate. But we’ve optimized it so even a tiny amount of internet can go a long way!
2) iPoint Online
This is all of iPoint right in a web browser, so it’s available for both Android and iOS devices. The URL is specific to each company. To get yours, in the Desktop version of iPoint you can click the iPoint Online button in the bottom right of the dashboard. Or you can email us at suppport@ipointsolutions.net and we will be happy to provide your URL for you.
The Dashboard, CRM, Time Clock, and Work Orders are all optimized for mobile screens, but the entirety of iPoint is also at your disposal with this method. This is better suited for service technicians, who need to invoice out directly from their mobile device, or project managers, who need to access more information in iPoint (like Sales Orders and Projects) than the iPoint Tech Pro app provides.
iPoint Online provides a faster interface when remote from your server than using FileMaker Go.
3) iPoint Tech App
This app is only available for iOS devices. You can download it directly from the App Store.
Like the iPoint Tech Pro app, this app is geared for technicians and it focuses on Work Orders. With this app your techs can view their schedule, check into work orders, complete tasks, deliver parts, add notes, take pictures, review historical notes/pictures, basically everything they need to get their job done.
The big reason to use this one instead of the iPoint Tech Pro app, is that it can go offline. So if you work in an area with absolutely zero cell signal or if you have a device that doesn’t have cellular data, then this app is for you. With it you can download your work orders for the day nd then go offline to clock in and complete tasks. Then at the end of the day, get some Internet and sync everything back to the server.
4) FileMaker Go App
This app is only available for iOS devices. You can download it directly from the App Store.
Like iPoint Online, this app has all of iPoint at your fingertips. This is best suited for service technicians, projects managers, and others who need to access all of iPoint on the go. This will be slower than using iPoint Online, but having it as an app versus a website is easier to navigate for some users and may be a better option for them.
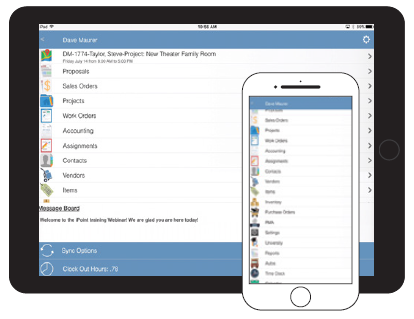
This guide will walk you through the process of installing FileMaker Go and connecting to iPoint on your iPad or iPhone.

If you prefer to follow a checklist instead of watching a tutorial video, here are your instructions.
Before you begin, contact your iPoint Administrator to get your login information:
- Your iPoint user name and password
- iPoint server name
- You can also get the iPoint server host information by looking at your co-worker’s computer.
- Click File in the menubar at the top of iPoint.
- Click the Hosts… button.
- Right-click the iPoint favorite host in the list at the left and select Edit Favorite.
- The Host’s Internet Address will be displayed.
- You can also get the iPoint server host information by looking at your co-worker’s computer.
Once you have your login information, you’re ready to begin! Complete the following steps to install iPoint on your iOS device:
- Download the Claris FileMaker Go 19 app to your device from the App Store or Update as appropriate
- Open FileMaker Go 19
- Tap Close in the top-right corner to close the Welcome Tour
- The On My iPad tab will open (you will see the My Apps icon selected in blue at the bottom of your screen)
- Delete the files listed in the Device tab
- From Tile View:
- Tap the select icon at the top right and select each file
- Tap the trash can icon at the top left
- Tap the Delete 4 Files button that appears at the bottom of your screen
- From List View: swipe left across each file and tap Delete
- From Tile View:
- Tap the Hosts icon at the bottom of the screen
- Tap the plus sign in the top-right corner to add your host
- Enter the iPoint server name in the Host Address field and tap Save
- This information is available from your Administrator
- Enter your iPoint server name in the Host’s Internet Address field and click Save
- Enter your iPoint user name and password
- Select Save in Keychain on iPad (iPhone will automatically save the password to your keychain)
- Tap Sign In at top right
- Find the file with the iPoint Logo; It will be named “IP – your file name”
- Tap the file icon to open the iPoint dashboard
- You will be prompted to enter a name for this device (for example, Rob’s iPad)
- To open iPoint in the future, open the FileMaker Go app and tap on the iPoint file icon in the Recent tab
You have successfully installed iPoint!!!
If you run into any issues, please don’t hesitate to contact iPoint Support at (800) 535-4101 or email us at support@ipointsolutions.net.