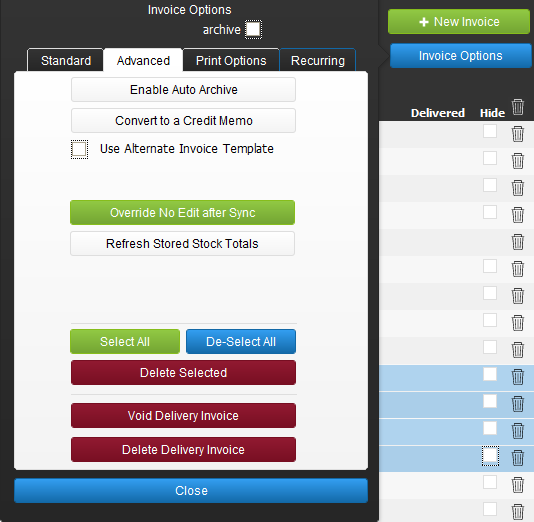Standard
Archive – a check in this box removes the estimate from the standard list view. You can always see it later by choosing to show archived.
- View PDF of Estimate button – this button generates a PDF of the estimate and displays it onscreen
- Email to – if the customer has an email address defined in CRM, the button will display their address. Press this button to attach a PDF copy to an email in your default email program pre-addressed to your customer.
- Email Estimate to Other – this also generates a PDF and attaches it to an email. However, you will have to populate the email address manually.
- Print Estimate – prints the estimate using your computer’s print dialogue
- Note: Each option generates the PDF using the options from the Print Options tab described below.
- Convert to Invoice – once the customer agrees to purchase the items on the estimate, click this button to change the document from an estimate to an invoice. This is the way you will be able to capture and apply payments.
Enable Use Tax – if your company is tracking use tax, this checkbox will be available. Checking it will cause the resulting invoice to process Use Tax.
- Gift Card Lookup – click this button to open a window where you can enter a gift card. This is highly unusual, as most payments are applied directly to an invoice. But, if you are a highly unusual cat, you can do that.
Advanced
- Enable Auto Archive – this option doesn’t really come into play with an estimate. For invoices, this checkbox will cause the invoice to be archived when payment is received. But since no payments are received on estimates – ehh – it doesn’t do much.
- Convert to a Credit Memo – in the rare circumstance that you want to have the estimate as a credit memo, you can use this button.
Use Alternate Invoice Template – checking this box uses an alternate graphic header. Once checked, a new button appears:
- Edit Custom Invoice – click this button to import an alternate graphic for your estimate and invoice template
- Override No Edit after Sync – there is an option in Settings [ Invoice Lock if Synced to QB ] that restricts the modification of invoices once they have been synced to QuickBooks. If that option is checked, this button is visible to administrators and will allow the admin to change the estimate even after it was synced. Just be sure to resync it to QB!
- Refresh Stored Stock Totals = this button doesn’t do much here. Since the Estimate is a modified Invoice, there are some inherited buttons here. This one does nothing on an invoice. This is not the button you’ve been looking for.
- Delete Estimate – this option is available by permission [ Settings > Permission Sets ] and will cause the estimate to be deleted.
.
.
Print Options
The options on this tab affect how the PDF of the estimate appears when printed, emailed, or otherwise generated.
- Accessories – an accessory is visible on the estimate as an indented item. Additionally, iPoint will display the line number in orange instead of black.
- Hide All – marks all accessories as hidden. The price for the hidden accessories is rolled into the price of the parent item. Alternatively, you can check the Hide checkbox on individual lines on the estimate to hide specific parts.
- Show All – clears all the hidden checkboxes so that all items print.
- Labor Items – any stand-alone labor line can be hidden. If hidden, it is included in a subtotal at the bottom of the estimate.
- Hide All – causes the hidden checkbox to be marked on every labor line.
- Show All – unchecks the hidden box on each labor line
- Print as Summary Only – selecting this option will cause the printed estimate to only show a total at the bottom of the invoice with no line item detail.
- Print as Hybrid – this option shows every line item without any line item pricing. The total price is still displayed at the bottom of the estimate.
- Summarize Same Items – if you have a large estimate with multiples of the same part on separate lines, this option will cause those lines to be condensed into one line. For example, if you have one Apple TV on one line and 3 Apple TVs on another line, the printed estimate will show a single line for Apple TVs and show quantity 4.
- Note: This button only works if the Item number and Description are the same.
- Print as Line Item – this button causes each line to be displayed with price details.
- Note: Hide/Show Accessories and Labor Items are still useable options when printing line item detail.
- Note: Hide/Show Accessories and Labor Items are still useable options when printing line item detail.
Recurring
It is doubtful that you would create a recurring estimate. But if you need to have iPoint automatically create a new estimate for your customer every week, this is the place you’d do it. This process is detailed here.
.
.
.
.
.
.
.
.
.
.
.
iPoint Version:
10.0708
Last modified:
19 Jul 2021