The invoice list can display a large number of invoices making it difficult to find the exact transaction desired. Clicking the Options button provides a number of methods to perform global invoice processes as well as restrict the list to a more manageable view.
If any filters have been chosen, you’ll notice that the Options button is colored.
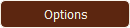
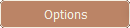
Buttons
The Show Archived/Hide Archived button is a toggle allowing users to display invoices that have been archived or not.
- When the button says “Show Archived” clicking it will display archived invoices after the pop-over window is closed.
- Clicking the button when it says “Hide Archived” will remove archived invoices from view once the pop-up is closed.
PDF All Displayed will create a single PDF document including all the invoices currently displayed in the list. By using filters and the wildcard search, the list can be tailored to display a specific set of invoices. This is a popular process for a customer who requests all invoices generated in the past 6 months. Or maybe a contractor would like to see all invoices for a specific job site.
The Refresh Data from QB button pulls information from QuickBooks for the displayed invoices. This button is used to pull payments (and other less common changes) that were applied to invoices in QuickBooks and need to be synced back to iPoint. Note: This feature was widely used before iPoint was capable of processing credit card payments. Now that Credit Card and ACH payments can be made in the Payments module, this button is used less often.
Sync All Invoices will sync all of the displayed invoices into QuickBooks. Think of this as batch processing. Use the filters, described below, to display a sub-set of the invoice list. For example, you might choose all invoices created by the retail sales floor over the past weekend. Once filtered, this button will sync those invoices into QB.
Clear All Filters returns all of the filters to their empty state.
Filters
Creating Date Start – by placing a date here, the list will only show invoices created on or after this date.
Creation Date End – this date will show invoices created on or before the selected time.
Sales Rep – shows invoices with a particular user listed as Sales Rep 1. The names in this dropdown are defined by marking a user as a Sales Staff in Settings > Users > General.
Sales Rep 2 – shows invoices with a particular user listed as Sales Rep 2.
Due Date Start and Due Date End – this filters the list based on the terms date for the invoices. Terms dates can vary from customer to customer based on their settings. But if the invoice is due on or between the set due dates, we can display them in the list.
From Recurring Billing – Recurring billing is the ability to set invoices to be automatically created on a regular basis. You’d use this for monthly security monitoring billing. Or bi-annual service contract invoices. If the invoice was created from a recurrence, this filter will help find it.
- Show Only – shows just recurring invoices
- Don’t Show – shows all invoices that are not recurring invoices
- Show All – shows all invoices, both regular and recurring. This is the same option as having no filter listed in the From Recurring Billing dropdown.
Has Bulk Send Error – iPoint has the ability to send invoices in batches based on the To Be Emailed field. If an email with an invoice attached is not sendable, it will be flagged as having an error. This filter will help you find those emails that need to be resent to the customer.
- Show Only – shows the invoices that did not send through email.
- Don’t Show – shows all invoices except the ones that have an email error.
- Show All – shows all invoices, with or without an error. This is the same option as having no filter selected.
Needs Synced to QuickBooks
- Show Only – if invoices have not been synced to QuickBooks, this filter will display them.
- Don’t Show – this filter shows every invoice that has already been synced to QB.
- Show All – shows all invoices, regardless of their QB Sync status.
- Flagged as Do Not Sync – Invoices can be marked as “Do Not Sync to QB”. This is typically done when an invoice was manually entered into QuickBooks and syncing the iPoint invoice would cause a duplicate. This option will find only those invoices.
Invoice Status – the invoice status can be set automatically by the software based on settings in Settings > Pop Up Lists > Invoice Status. Additional statuses can also be created. This filter allows you to find invoices that match a specific status.
Balance Due – has the invoice been paid in full? Or is there a balance yet to be paid? This filter lets you pick which invoices you want to see.
- Yes – shows only invoices with a balance due
- No – shows only invoices with a balance due of $0.00
Aging – an invoice ages once it has passed the aging date set on the invoice. Aging dates can be defined per customer in CRM or on a particular invoice.
- Current – shows invoices that are not considered past due
- 30+ days – displays invoices that have passed the 30-day terms, but have not yet hit 60-days
- 60+ Days – displays invoices that are between 60 and 89 days past due
- 90+ Days – displays invoices that are older than 90 days and have a balance due
Invoice Type – customer invoices come in two tasty flavors. This filter is where you decide which flavor you want. (Whip cream and cherry on top not included.)
- Standard – shows only line item or summary invoices
- RFP – Request for Payment invoices are created if your company chooses to bill with one of the RFP invoice types. If you are not using RFP, then this option will not mean anything to you.
- Note: This option is only available when looking at customer-facing invoices. Because Delivery Invoices are internal, the Invoice Type filter is not available when viewing delivery invoices.
To Be Emailed – when an invoice is marked “To Be Emailed” this filter will display them. In the empty state, the filter might read 16 Need Emailed! This indicates that there are indeed invoices that need to be sent via email. However, this is not a filter. To pick a filter, use the dropdown to select
- Show Only – display only invoices that are marked to be emailed and haven’t been.
- Don’t Show – shows all invoices that are not marked to be emailed.
- Show All – will display all invoices, regardless of their To Be Emailed checkbox.
To Be Printed – invoices can be marked “To Be Printed” for customers who need a physical copy of the invoice. In the empty state, the filter will show ## Needs Printed! where ## is the number of invoices waiting to be printed.
- Show Only – display only invoices that are marked to be printed and haven’t been.
- Don’t Show – shows all invoices that are not marked to be printed.
- Show All – will display all invoices, regardless of their To Be Printed checkbox.
To Pay Link – if you are sending invoices with a link to have the customer pay via credit card or ACH on the online portal, they would be marked “To Pay Link”. In the empty state, the filter will show ## Needs Emailed! indicating the number of pay link emails that need to be generated.
- Show Only – display only invoices that are marked to be emailed with a pay link and haven’t been.
- Don’t Show – shows all invoices that are not marked to pay link.
- Show All – will display all invoices, regardless of their To Pay LInk checkbox.

Once the filters have been chosen, click the Close and Filter button to apply the filters to the list view. And YES you can use multiple filters simultaneously!
Advanced
Recalculate Commission – commission is calculated using a script that runs periodically. If the software were to run that script all the time, the system would come to a screeching halt! So, if you have an invoice where the commission doesn’t look quite right, there is a good possibility that the invoice has been changed since the commission script ran. Clicking this button will cause the commission script to run immediately. Keep in mind that this can take a while, so be sure you have the time.
Reload Invoice Stored Data – this might get kinda technical, so bear with us. To speed up iPoint, we store some information in a database so that it doesn’t have to be calculated every time you load it. In the case of invoices, once the invoice has been created, quantities are entered, and tax calculated, typically it doesn’t change anymore, so we store those totals in a database for future reference. That way we don’t have to take the time to redo the math on every invoice when it opens. Sometimes, however, a change is necessary. And when you go to look at a report, you might get to the report before the update script has finished running. That’s where this button comes in. iPoint will go through all the invoices in the found set (based on the filters you set on the Options tab) and update that stored information so your report will print correctly.
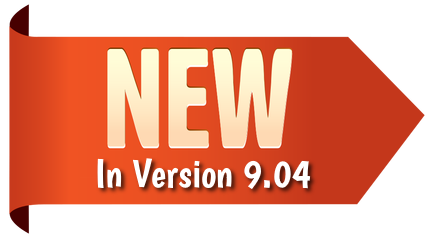
First – choose the invoice attachments you want to include.
- Project Summary – if the invoice came from a project, you can include the Project Summary by sliding the switch to green.
- Work Order Summary – invoices generated from a work order have a Work Order Summary report available. Slide the selector to include.
- Sales Order Summary – are you seeing the trend? If the invoice was created from a sales order, you can include the Sales Order Summary report.
- AIA Docs – if your company is using the AIA billing option, you can include the forms G702 and G703 with your invoice.
Second – choose which bulk process you want to use.
- Print – will send any invoices that have been marked To Be Printed to your local or network printer. Choosing this option will display the name of the printer being used.
- Email Invoices – any invoice marked To Email will be attached to an email in your default email program. Any attachments selected in the first step above will also be attached to the email. Choosing this option displays the email protocol being utilized.
- Send Payment Link – will send an email to your customer’s bill to address that includes the invoice and a link to the online payment portal where they can enter credit card or ACH information to process payment.
Third – there are some additional options that you might find helpful.
- Save PDF – causes a PDF to be created for each invoice. You can also designate a location on your computer or network where the PDFs should be stored.
- Mark as Submitted – each invoice has a submitted checkbox which indicates that the invoice has been sent. Choose this option to have any printed/emailed invoices marked as submitted. Leave this option clear if you intend to actually send the invoices at a later date.
- Do Not Reset Flags – by default, as each invoice is processed, the flags “To Email”, To Payment Link”, and “To Print” are cleared. Activating this option will cause those flags to not be cleared and they will retain their initial setting. – New in 10.0108
Note: As you make selections for bulk sending of your invoices the Option Description will turn blue indicating an option has been selected.
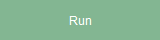
Once the Bulk Send Options have been entered, click the green Run button to process the invoices as defined.
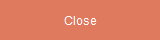
To cancel the bulk send options and return to the invoice list, click the red Close button.
Any errors generated during the bulk send process will be displayed in the footer of the invoice list.





