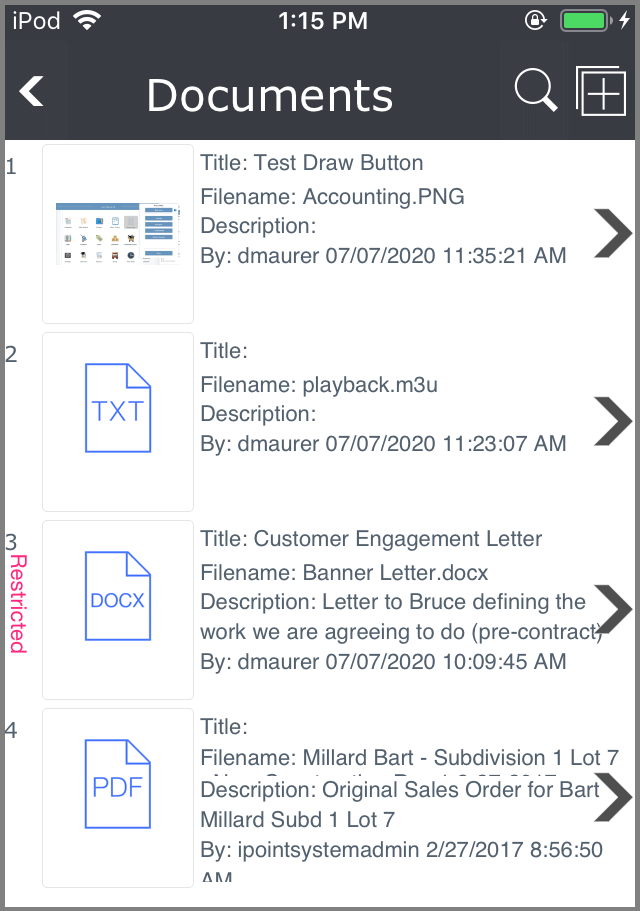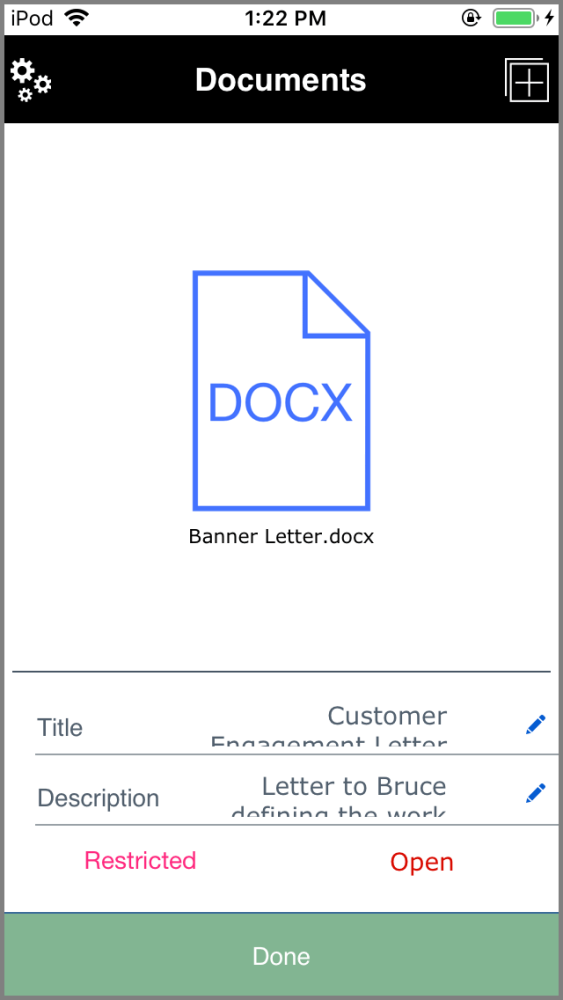In the Documents section, you can view documents that have been added to this customer’s record, such as contracts, signed proposals, etc.
At the top of the window are three icons:
- Back Arrow takes you back to the customer details screen.
- Magnifying Glass is used to search for a specific document using a wildcard search. Enter the word or phrase and click Filter to display only document titles containing that word or phrase.
- Plus Icon opens the add documents dialogue so you can upload a new document.
For each document, you can see:
- Image – this will show either a thumbnail of the document or display what type of document it is
- Title – the name of the document
- Filename – the physical file name of the document
- Description – this comes from a text field where the document is described
- By – the user who uploaded the file along with the date and time they uploaded it
- Restricted – documents can be marked as restricted, limiting who can view the file.
.
.
.
.
.
.
Document Details
Tap a document in the list view to open the details about the document.

- Delete – delete the document
- Enable/Remove Restricted Access – this is a toggle button where you can either add restriction to a non-restricted document or remove restriction from a restricted document.
– The Add button in the top right corner is where you can add a new document, loading it from your mobile device’s storage. Once added, you can adjust the various fields described below.
- Image – this is either a thumbnail of the image or an indicator of the document type
- Title – tap on this field to edit or add a title for the document
- Description – this field allows you to write or modify the description of what the document is
- Restricted – if the document is limited to users with full document access, it will display the restricted label
- Open – tap this button to open the document for full-screen viewing
Note: You can only view documents if the iOS device has an application to view that particular document type. For Example, if you have an Excel document in iPoint, but no Excel reader, the iOS device will not display it.
.
.
.
.
.
.
.