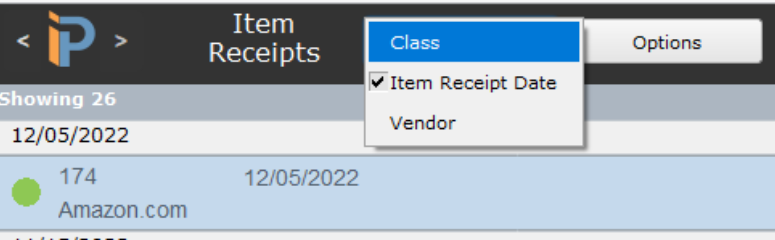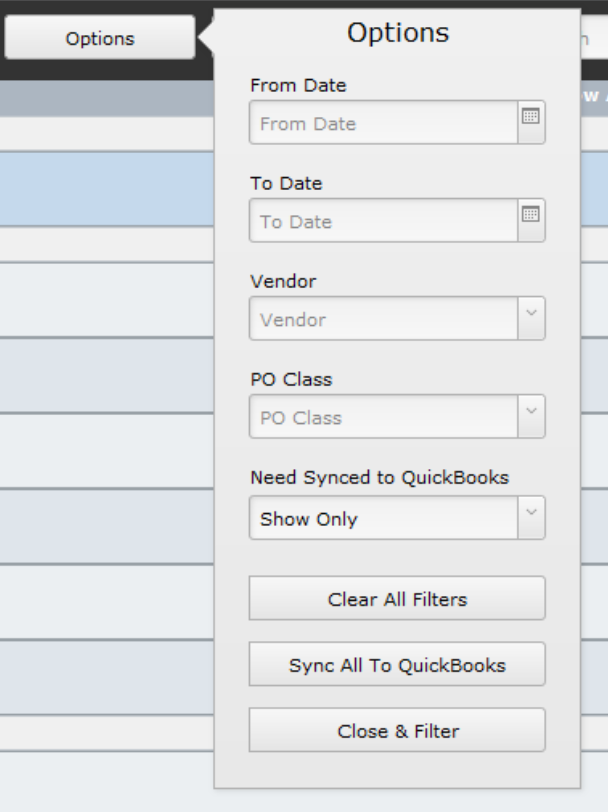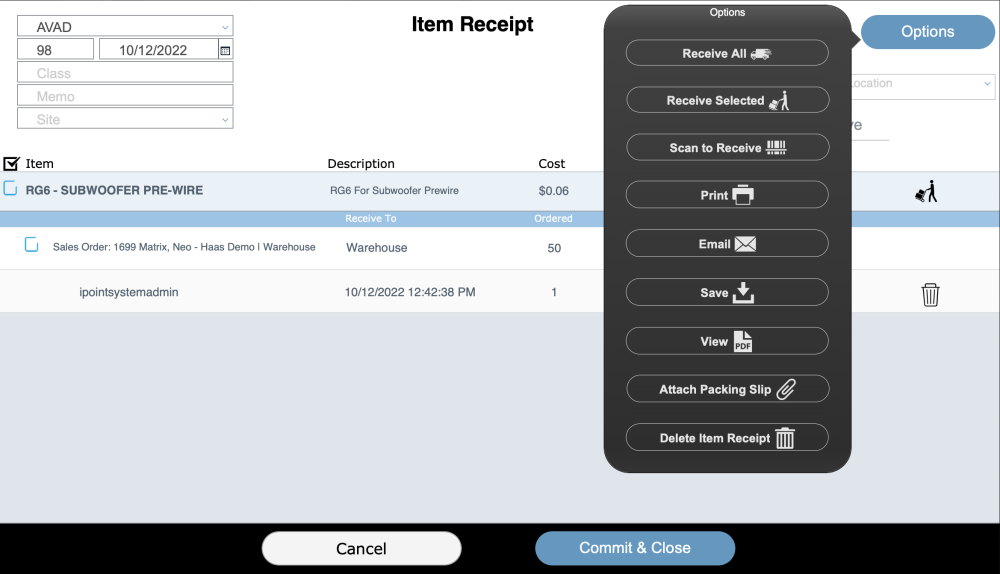Item Receipt Screen
The item receipts screen is where you can view all the item receipts that have been created when receiving items on a purchase order. Navigate to this screen by clicking on the Purchase Order module and then clicking on Item Receipts. The green circle next to the item receipt shows whether or not the item receipt has been pushed to QuickBooks.
Note: When item receipts are sync’d to QuickBooks they are given a unique identifying number in QB – so, it will not the the same number as your PO!
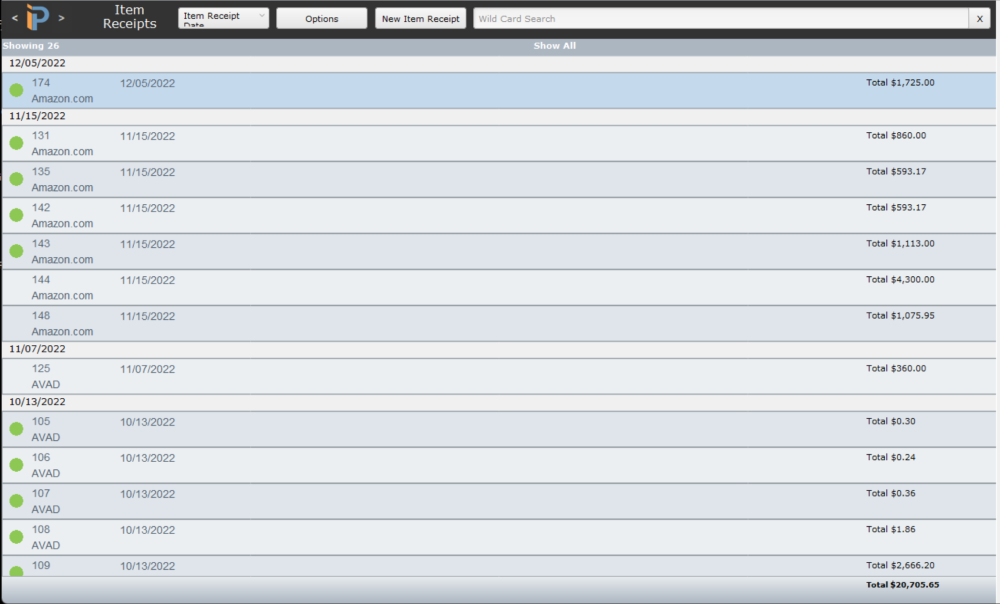
At the top of the screen, you’ll see the Sort field and the Options button.
- The Sort field gives you three different options that are show in the picture below.
- The Options button brings up a window that allows you to filter by date, vendor, PO class, and if the item receipt has been synced to QuickBooks or not.
More Details
Clicking on a specific item receipt will pull up a new window will bring up more details. This will show you who received the item, when it was received, and if the item is tied to a sales order, project, or invoice. Clicking on the QuickBooks button will allow you to push the item receipt to QB if you haven’t already.
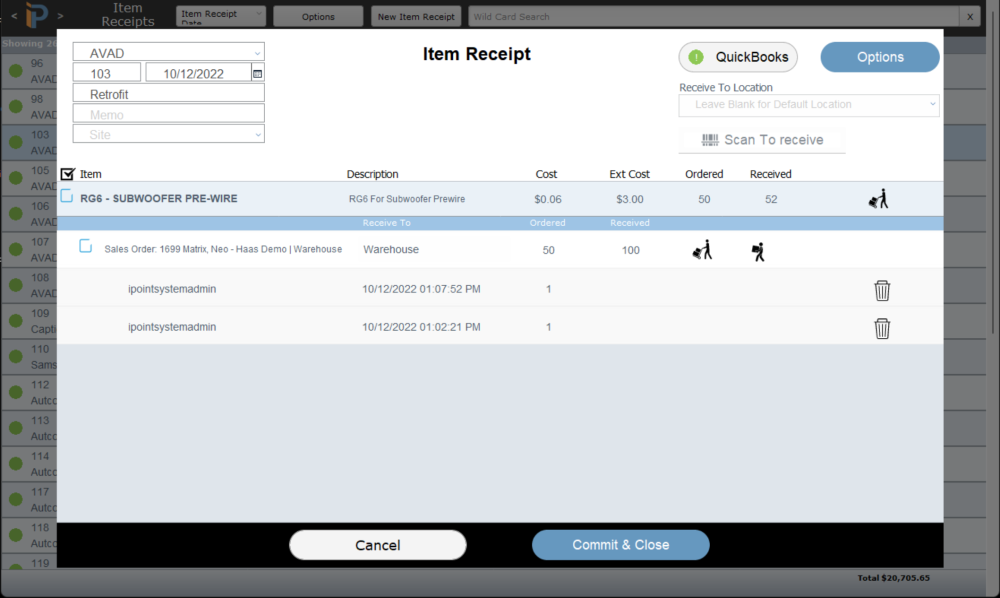
Clicking on the Options button will bring up many different selections:
- Receive All
- Receive Selected
- Scan to Receive
- Print – this allows you to print out the item receipt
- Email – this allows you to email the item receipt
- Save – this allows you to save the item receipt
- View PDF – this allows you to view the item receipt as a PDF
- Attach Packing Slip – this allows you to attach the packing slip that came with the item when it was received
- Delete Item Receipt – this allows you to delete the item receipt. You’ll need to un-link from QB if it was previously linked.
Last modified:
12 Jul 2023