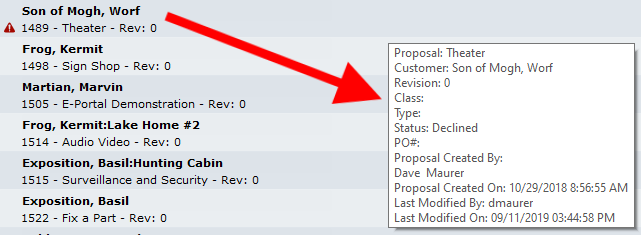A Proposal is a list of goods and services that we suggest a customer buy. This document is easily modified as the conversation with the customer’s modifications due to scope shift, price adjustments, and product changes. This manual section describes the functions in the proposal module, and by the end, you’ll know how to:
- Create a proposal
- Print a document to present to your customer
- Modify a design
- Manipulate the list of proposals
- Convert the Proposal into a Sales Order
Proposal List
When you first open the Proposals module, you are presented with a list of existing proposals. The header at the top of the list is used to sort and filter the proposals to find the exact one you are seeking. In addition to the standard Navigation Elements, you’ll find:
Sort
The sort dropdown organizes the proposal list using one of the following options:
- Class – the class field is a way to separate transactions into categories. Classes are defined in Settings > QuickBooks > Lists. Choosing a class will group all proposals with the same class.
- Creation Date – the creation date is a timestamp applied to the Proposal when clicking the New button. The newest proposals will be displayed at the top of the list when this sort is used, which means the oldest proposals are at the bottom.
- Customer – every Proposal is assigned to a customer. Choosing the customer sort will group all proposals by the customer’s name on the Proposal with the oldest Proposal listed first.
- Design Name – this sort displays proposals in alphabetical order by the Proposal Name field.
- Expected Close – proposals will be sorted based on the Proposal’s Expected Close Date field. The oldest proposals will be listed at the top of the list.
- Project Manager – this sort will group proposals by the project manager’s name. If no PM is assigned, the Proposal is shown at the top of the list. After being sorted by the project manager, the proposals will be displayed alphabetically.
- Ref Number – every Proposal is automatically assigned a reference number, which will show proposals in numeric order.
- Sales Rep – this sort will group proposals by the name of the sales staff assigned to the job. If no salesperson is set, the Proposal is shown at the top of the list. After being sorted by the salesperson’s name, the proposals will be displayed alphabetically.
- Status – the proposal status is used to communicate where the job is in the sales process. Defined in Settings > Pop Up Lists > Proposal Status, the status can also drive notifications to various staff members. This sort will display proposals based on the Proposal Status field.
- Submitted Date – proposals will be displayed on the list in the order that they were marked as submitted to the client. This date comes from the Client Submitted Date on the Proposal Info tab, with the oldest submissions listed at the top of the list.
- Technical Designer – this sort groups proposals together by the name of the technical designer. If no designer is assigned, the Proposal is shown at the top of the list. After being sorted by the technical designer, the proposals will be displayed alphabetically.
- Total Amount – use this sort to list the proposals in the order of their total price, with the most expensive jobs listed at the top.
- Type – the proposal type is a user-definable, optional field used to classify further the work being completed.
Options
The Options button gives you control of which proposals are displayed by choosing one or more sort options. Enter criteria into the appropriate filters, then click the Close & Filter button. Only proposals that meet all of the filter options will be displayed.
- Show Archived – proposals that the customer does not accept can be marked Archived. Doing so retains the Proposal for future reference but hides it on the proposal list. By clicking this button, archived proposals will again be visible. When archived proposals are displayed, the button toggles to Hide Archived. I bet you can guess what that button does!
- Date Range Start – by entering a date here, only proposals created on or after this date will be displayed
- Date Range End – a date here will cause proposals created on or before the date entered to show on the list
- Proposal Filter Class – choose a particular class to only see proposals labeled with that class
- Proposal Filter Type – use the dropdown to display proposals with a particular type
- Filter Status – use the Proposal status field to show jobs at a specific point in the sales process
- Proposal Filter Sales Rep – by choosing a salesperson’s name, you’ll only see their proposals on the list
- Proposals Filter Technical Designer – find proposals assigned to a specific technical designer
- Proposal Filter Project Manager – lists proposal where a specific user is listed as the project manager
- Clear All Filters – you can clear individual filters by clicking the X at the end of each line. Or, click this button to clear every filter field. Note: The Show/Hide Archived button is not affected.
- Close & Filter – once your filter selections have been entered, use this button to redisplay the proposal list, showing only proposals that match the criteria entered.
Advanced tab

Commissions are automatically calculated using a script that runs on a set schedule. If all of the update scripts ran constantly, the server could become unusable because it would continuously perform calculations. But that means that there is a possibility that changes made to a proposal would not immediately be displayed in the commission statements.
So, if you want to update the commission calculations immediately, this button will fire the appropriate script to update the calculations on-demand.
Now that you know how to sort and filter the list let’s look at the details for each proposal line.
- Section Header – based on the Sort option you choose above, you’ll see a header above each group of proposals. The header will display the name of the sort along with values for:
- Labor Hours – the number of hours included in the displayed proposals
- Total – the sales price of the grouped proposals
- Total Cost – how much do all the goods and services cost
- Total Profit – how much money do we make? Calculated by subtracting the Total Cost from the Total
Each proposal line shows:
– the lock icon indicates that the Proposal is a Template. They are typically used for production builders who sell the same goods and services to multiple jobs.
– the person silhouette indicates that the Proposal came from a customer. Clicking on the person will open the customer’s CRM record.
- The deal logo indicates that the Proposal is associated with a Deal. This icon is color-coded to indicate
- Green = the customer accepted the deal
- Orange = the deal is in process
- Red – the customer declined the deal
- The deal logo indicates that the Proposal is associated with a Deal. This icon is color-coded to indicate
– the Proposal List icon lets you know that the customer declined the Proposal. Hovering over the icon will provide a popover showing why the Proposal was lost.
- Customer – the customer’s name will be listed in bold. If the Proposal is a sub job for a customer, the name will display as Customer Name:Job Name
- Reference Number – the auto-generated proposal reference number
- Design Name – the Proposal Name given to the job
- Revision Number – the proposal revision number is displayed as “Rev: #” to let you know that this is a modification to the original Proposal
- Sales Person – the name of the salesperson assigned to the Proposal
- Class – the reporting category assigned to the Proposal
- Total – the sales price of the Proposal
- Status – the Proposal Status of the job
Archived – a tick in this box means the Proposal has been archived. Archived jobs are hidden from view and retained for historical reference. Archived jobs are displayed using the Options button to Show Archived.
At the bottom of the proposal list, you’ll see the total price, cost, and profit for all displayed proposals. As the list is filtered and sorted, these numbers will adjust to reflect the found set of proposals.
Hover Information
If you hover over a proposal, you will see an information box with much of the same information about the Proposal: proposal name, customer name, revision number, proposal class, and proposal status. Additionally, you will see:
- Proposal Name
- Customer:Job Name
- Revision Number
- Proposal Class
- Proposal Type
- Proposal Status
- PO# – the customer’s PO number
- Next Due Date
- Expected Close Date
- Proposal Creation – both the user and the timestamp
- Last Modified – both the user and the timestamp
The Proposal
Click on a specific proposal in the list to open the details in a new window.
Proposal Header
Across the top of each Proposal are some basic information and buttons.
- Proposal Name & Revision – First, you’ll see the Proposal’s name followed by a revision number. The name comes from the Proposal Info tab, and the revision comes from the Revisions tab.
- Grand Total & Labor Hours – Next, you’ll notice the total price of the Proposal the amount the customer will be charged if they agree to the job. This price is followed by the number of hours to install the job.
- Ref Number – The system assigns a unique serial number to every Proposal.
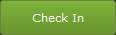
The Check In button is where you can track time spent working on the Proposal.
- Click the button to start the time clock running.
- You will be prompted to pick a labor phase defined by your system administrator in Settings > Labor Phases. This is how you’ll track what kind of work you are doing.
- Once time is tracked, the button will change to a red Check Out button. Pressing this button causes the time clock to stop running.
- Time tracked on the Proposal will be documented in the Time tab
Note: Based on system settings, you may be required to check in to a work order before entering the Designer.

The Options button has several master controls and settings to apply to the individual Proposal. These options are detailed in this manual’s Proposal Options portion.
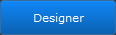
Use the Designer button to see the specific items and labor that have been specified for the Proposal. This section is detailed in this manual’s Proposal Designer portion.
Proposal Body
There is a lot of information in the main body of the proposal, so we’ve broken the manual into several sections to focus on each individual Proposal tab. Click on the appropriate section to read those details:






 – the person silhouette indicates that the Proposal came from a customer. Clicking on the person will open the customer’s CRM record.
– the person silhouette indicates that the Proposal came from a customer. Clicking on the person will open the customer’s CRM record.