The Tasks and Parts window is where you can see all of the things that need to be done and the items that need to be delivered to your job. Keep in mind that every part sold to your customer will have a related task that goes with it. That is because parts are inanimate objects and can’t install themselves!
If the Project is part of a Sales Order, the tasks and parts will come from the Sales Order where Tasks are created. And if the Project is a standalone or service project, you add tasks here. And we’ll get into that in a bit.
At the top of the Task/Parts window, you’ll see the standard iPoint header.
- Use the < and > arrows to navigate between iPoint screens
- The iP logo will take you back to the iPoint dashboard
- The Go To List link takes you to the project list
- Next, you’ll see the Project Title – which is inherited from the Sales Order or entered on the Project Details screen.
- The Current Task lets you know what task you have clicked on to show the task details in the center of the screen.
- There are three buttons on the right side of the header
- Options button doesn’t do much on this screen. There is a “Turn Edit On” option, a legacy button that doesn’t really do anything. But that’s the only option available to you here.
- Project Details button – this button will take you back to the Project Details screen
- Create Work Order button will open the screen where tasks are assigned to specific work orders. More on that later.
The main body of the Tasks/Parts screen is broken into two lists, a Task List and the Parts List. Clicking on any item on either list will populate the rest of the screen with more details about that task or part. However, before getting to that, let’s look at the details for each list.
Task List
Each task is going to display some basic details about the task.
- Task Name – the task name might look suspiciously like a part number. Great observation! Every part will have an associated task, and it will inherit the name of the part. That way, your technician knows what task is to install which part.
- If the Task Name is bold, that means the task is a parent item with accessories. The parent will be in bold, while the accessories will be in standard print.
- Tasks names that are not a part number are manually added tasks describing specific things that need to be accomplished on the job. Most service projects will have this kind of task.
The warning sign icon means this task was added from the project or work order and did not come from the sales order. This icon will help you find those tasks more quickly!
- Assigned – if the project manager assigned the task to a specific technician, that assignment would be displayed here. The default is to give tasks to “Anyone.” Also, by default, we typically don’t show that in this list as it clutters up the view.
- Sales Description – if this option is turned on, you’ll see the task’s description as it appears on the sales documents to the customer. The description is often hidden because the details to the right provide a better view.
- Location – if the task is to be completed in a particular location on the job, it will be referenced here.
- Phase – tasks are typically assigned to a phase of the job. This way, you can see what the phase is.
- Status – this tells you where the task is in the process of being completed. Your system administrator sets these phases. As a result, your statuses may be different than those shown in our demonstration. But the ultimate goal is to get all your tasks to the “completed” phase.
- Next, we have a series of codes
- P – this indicates the task has a Punch List, a series of sub-tasks that must be completed before completing the task.
- N – this means that there is a note on the task. This could be installation instructions from the sales staff or a comment made by a project manager.
- W means the task has been added to a work order.

As with most lists in iPoint, there is an Options button to help you work with the list of Tasks/Parts. Note: Whatever options you choose here will affect both the Task List and the Parts List.
And once a filter is applied, you’ll see it displayed at the top of the Task List next to the Options button.
Filters
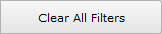
Are you done with your filter and sort options? Then, you can click the Clear All Filters button to wipe out all the filters, wild cards, and sort order fields. Or, if you only want to clear one of the fields, use the X at the end of a field to wipe out only that option.
- Filter Field Name – There are two Filter Field Name fields, but they work the same. Choose a field name from the dropdown menu to use that filter.
- AssignedTo – what User is the tasks assigned to
- Group – what group of equipment does the task/part belong to
- Location – what location in the house will the task/part be installed in
- Name – the name of the task
- Parent Item – if tasks are from an accessory, what is the parent item
- phase – the name of the labor phase for the task
- Priority – the priority of the task that needs to be completed
- Status – the status of the task/part. (like Working or Completed)
- Task Type – is this a primary task or an accessory task
- ~Special Note – is there a special note for the task/part
- Filter Field Value – the available values will vary depending on what Field Name you chose and what data is available
Using the field names will only display tasks/parts that match that filter. Combine the two filters for an even better search result.
- Wild Card – enter a phrase or series of words to search part numbers, descriptions, and notes
You can combine the Wild Card search with the filters as well!
Sorts
- Sort Order Sort – whatever tasks/parts are on your list (defined by the filters above) can be organized by the sort order.
- Manufacturer – will group tasks by the manufacturer of the part
- Name – groups tasks by task name
- Location – puts all the tasks for each location together
- Status – puts all the statuses together (so you can see all the “Working” tasks, for example)
- phase – get all the Pre-Wire parts grouped together
- Head End – group the tasks by the head end termination point
- Special Note – get all the same notes grouped together
- Date Added – sort the list by the date that they were added to the Project
Display Options
Once the task/parts list is filtered and sorted, you can choose to display specific information.
Completed – by default, completed tasks are hidden from the list. If you want to see those tasks/parts, check this box to include them in the list.
Assigned – a check here turns on the Assigned field on each task
Description – a tick here will turn on the description in the list. It doesn’t change how the description shows in the details area.
Manufacturer – check this box so you can see the manufacturer name in the tasks/parts list
Parts List
The Parts List works similarly to the Task List, except it shows … um … parts! The list of parts is controlled by the Filters & Sort & Display Options button available on the Task List tab, and if a filter is in use, it will be displayed at the top of the Parts List.

The Print Parts List button opens the print dialogue on your computer so you can print a physical, paper copy of the list of parts. This report is for folks who prefer to have a paper listing of all parts instead of opening the phone app. – New in 10.0208
Each part shows the:
- Item Name – which comes from the Item Master
- Required By – this is the date that the part is required to be installed. This date comes from the Sales Order “required by date” entered by the Project Manager or Salesperson.
- Location – what room or location in the Project will the part be installed
- Sold – how many of these parts have been sold
- Staged – how many of the parts have been allocated? These could be sitting in the warehouse or may have been transferred to a technician’s van.
- Delivered – how many of the parts have been delivered to the customer
The quantities visible in Sold, Staged, and Delivered will change as the part transitions through the warehouse. So when the product is placed on a sales order, the resulting part on the Project will show as “sold.” Once the part has been taken out of inventory or received on a purchase order, the number will move to “staged.” Finally, once the item is delivered, either by a technician on a work order or by a project manager on the Project, the quantity will show as “delivered.”
Remember that parts with multiple quantities may have numbers in all three categories, indicating that the part was partially staged and delivered.
If the Staged category is red, this indicates that the installation deadline has passed and the part has not yet been allocated.
Tasks/Parts Details
Any time you click on a task or part from either of the lists, the details will be displayed in the center of the screen. Many of the details can be adjusted, assuming you have the correct permissions.

You can push the New Task button to create a blank, empty task. Then you can manually enter all the details as described below.
The details will show you:
- Task Name – the name of the task, wouldn’t you know?!
- Task Phase – lets you know what phase of the job this task is assigned to.
- ETC – or estimated time to complete is the time that has been assigned to this task. This will either come from the Item Master or may have been adjusted by the salesperson on the proposal/sales order.
- ATC – this is an optional, manual field where you can enter in the Actual Time to Complete. While we don’t recommend you fill in this field for every task you complete, this is a great way to track time significantly different from the ETC.
- Part Number – if the task has an associated part, it will be displayed here. Clicking on the pencil icon (
) opens the Item details window where you can read more about the item.
- Sold – this is the quantity of the item that was sold to the customer.
- Staged – if the item is staged, you will see that number here.
- Delivered – once the part is delivered, it will show here.
- Stock Options button – this button opens a pop-up window where you can perform several stock-related actions. – New in 10.09122
Details
The Details section provides additional information about the task.
- Description – This is a combination of the part description plus any notes added by the sales staff. You can augment the description so that it will make sense to your technicians.
- Location – the room or location in the customer’s job where the task will be completed
- Status – What is the status of this task. Your system administrator can customize this list. But also know that when a technician marks the task as complete on their work order, it will display here as complete.
- Priority – what is the priority of this task
- Assigned To – is there a particular technician who needs to do this task? The default will be “Anyone.”
- Punchlist – A punch list is a series of subtasks that the technician is required to complete before completing the task. This field displays the associated Punchlist for this task. Note: Punchlists are defined by a system administrator in Settings > Punch Lists and will be displayed on the Punch List tab described below.
- Head End – This is where all of the system connections terminate. This is an open text field.
- Serial Numbers – if the part has a serial number, you can document it here. As technicians deliver parts on work orders, they may scan parts’ serial numbers. Those will be displayed here as well.
Punch List
As described in the Details section, Punch Lists are a series of sub-tasks that must be completed before the task can be marked as done. This is a great quality control tool to make certain specific steps are completed or data is captured.
Once a punch list is assigned to a task, the Punch List tab will display the number of outstanding punch list items.
The punch list itself displays the name of the task and the user name, date, and time that technician checked the completed box.
The initial punch list items come from the settings module where your system administrator defined them. However, you can also manually create punch list items for a task by typing in the Punchlist Item Quick Add Here field. This punch list item will only be available on the task created and does not transfer to other tasks anywhere in the system, even if the task is named the same.
Additional Content
To the far right of the Tasks/Parts screen are places where you can create and store notes and media images that pertain specifically to this task.
Add new Notes or Media by clicking on the appropriate button and entering the details in the pop-over window. Any note or media that you put on the task will also appear in the Notes and Media section of the Project and for the customer so that it can be referenced later.








