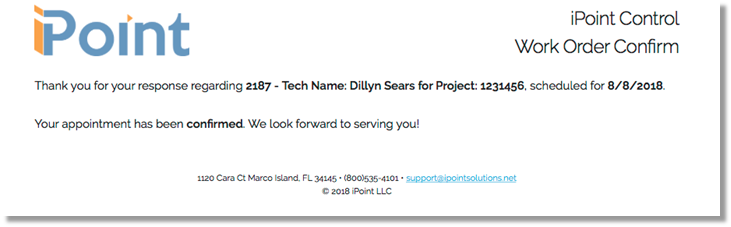The notifications tab is where you set up how iPoint communicates various Work Order based notices.
Scheduling Alerts
These notifications help staff members stay on top of work order schedules, like when a technician is late checking into a job or reminding them of upcoming work.
Scheduling Reminder Minutes – This drop-down will set how long before a scheduled work order the technician receives a reminder.
Enable Scheduling Reminders will turn on the scheduling reminder option set up above.
Past Due Alert – This drop-down will notify technicians who had not checked in to their work order by the time they were scheduled, plus the number of minutes selected here. Pick a default time in minutes, or enter a custom time by selecting Other… and manually entering a specific number of minutes.
Enable Past Due Alerts will turn on the past-due alerts set up above.
Send additional Past Due notification to – Choose a name in this drop-down list to send a duplicate copy of the Past Due Alert to another team member. This is typically used for a service manager or scheduling coordinator. This list is populated by every active user in the iPoint software.
Auto notify Tech for New and changed Work Orders – When checked, iPoint will automatically send an email to the technician assigned to a Work Order when that work order has been modified. If unchecked, technician notifications are sent manually.
Time Clock Alerts
These notifications let service administrators know if a technician is late clocking in at the start of the day or is working longer than expected at the end of the day. These notices are for Time Clock entries, not for Work Order entries.
Enable Time Clock Past Due Notification – If a user has the “Hourly” checkbox marked in Settings > Users > Settings iPoint can send a notification if their time clock entry is outside of preset parameters.
Clock In Alert Time From the dropdown list, choose the daily start time when a user should be Clocked In.
Clock Out Alert Time From the dropdown list, choose the daily end time when a user should be Clocked Out.
Send Alert to The Clock In / Out alert will be sent to the individual selected from this dropdown list.
Time Clock Alert Days – Check the boxes for the days that the Clock In and Clock Out Alerts will be utilized. Typically, weekdays are checked since most employees don’t work on the weekend. But if you have weekend employees, you would then check Saturday and Sunday as well.
Customer Alerts
These notifications send an email to your customers informing them of work orders that have been scheduled on their behalf.
Enable WO Customer Notices – a tick in this box activates the ability for iPoint to send work order notices to your customers. Leaving this checkbox empty renders the remainder of these settings useless.
Disable Automated Notices – Checking this box will deactivate the customer emails automation. Work Orders will need to be sent manually instead.
To use the Customer Work Order Notices, you need to define when the emails are sent.
Send Cust Notice – Enter the number of days before the Work Order date you want the email notification sent out.
At – Select the time of day that iPoint will send out the Customer Work Order Notice. If no time is selected, the notices will be sent out at midnight.
Only Send Auto Messages Once – A check in this box will force iPoint to only send one automated message per work order. If an existing work order is modified, like changing the assigned technician, iPoint will not send another customer notification.
Customer Notification Setup

Clicking the blue Customer Notification Setup button opens a popover where you can enter some generic text and instructions for the customer. These settings affect how the customer work order notification appears.
Preview Text – email programs show a snippet of the email before it is opened. This field is where you can customize that snippet.
Headline/Subject – this field is where you customize the email subject. This subject also doubles as a headline on the actual email.
Body Text – enter the default text you would like to show on each customer work order email notice.
From Work Order – information from your customer’s work order will be displayed here, including Work Order name, description, day, and worksite address.
Work Order Details – the work order, description, start date, and work order address are pulled from the work order and are not customizable.
Other info – the email will also include options for your customer to Confirm, Cancel, or Reschedule the work order, as well as a picture and short bio about the tech being sent. These are set up in Settings > Users > Bio
Note: When there are multiple linked work orders, only one customer notification will be sent. The notification will show the picture and biography of the technician on the first work order created. After that, however, all linked work orders will be marked, indicating that the system emailed the customer notification.
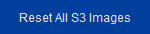
The technician’s image and biography are stored on an external Amazon S3 server. If the images are not displaying correctly on your customers’ emails, click the Reset All S3 Images button to resync those details from iPoint to the Amazon S3 server. This is a maintenance button and should be used at the direction of an iPoint support team member.
Work Order Notifications: What Customers Will See
The email your customer will receive is laid out in fairly thorough detail above (in the Customer Notification Setup section). What they will see after they click “Confirm,” “Cancel,” or “Reschedule” is a simple, responsive webpage (“responsive” meaning it’ll look good on whatever device they see it on) which basically gives them feedback that their response has been received.
If a customer clicked “Confirm,” she’d see something like this:
All of the “branding” info – logo in the upper left, company name in the upper right, and the contact info at the bottom – comes from what you have entered in Settings > Company Info.
They will see the first line, “Thank you for your response regarding [WO Name], scheduled for [Start Date]” no matter which button they click in the email. The next line will say the above if they confirm, or “Your request to [cancel/reschedule] has been received; we will be in touch.”
Note: For the technically inquisitive, the logo and technicians’ photos that are included in the customer work order notification email are actually stored on an AWS server. This is so that when the email images are called from whatever email program your customer uses, the images are publicly available and will display in the email message. The images stored on the AWS server are updated every time you change them in the Settings > Company Info or Settings > Users > Bio.