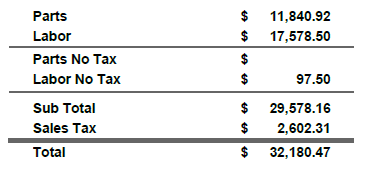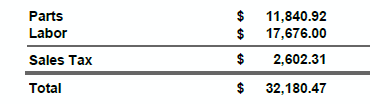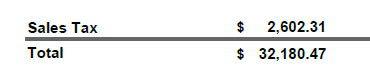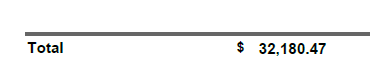Summary Options
Grand Summary Title: This field is where you customize what the Grand Summary page of your customer proposal is called. By default, it will be called Grand Summary. But you could type in your customization here, maybe Final Summary, for example.
White Text: The Grand Summary title is printed on top of the Grand Summary Title Graphic, described below. Placing black text on a dark graphic would make the text unreadable. If you have a dark graphic image, check this box to turn the text white, and make it more readable.
Grand Summary Title Graphic: As mentioned above, the Grand Summary page can have a custom graphic image. This is where you define that graphic.
- Create the image in your favorite image editing software and save it to a location on your computer where you can find it in step 3.
- The optimal image size for this field is 580 px wide by 28 pixels high.
- Right click on the graphic box to reveal a pop-up window
- Choose Insert Picture… to navigate to the directory on your computer where the image is stored.
Hide Line Under Graphic: Under the graphic title and image are a line that separates the header from the body of the Grand Summary. Some people prefer not to print the line, especially if there is a graphic image in use. Check this box to remove the line.
Page Break On: When you print a proposal, the items can be broken down by location or group. By default, the items will be printed until the page ends and any remaining items will start printing at the top of the next page. However, page breaks can be inserted by selecting one of the following options:
- New Location will put every new location at the top of the next page, so the theater items will appear on their own page and the dining room items will appear on their page.
- Similarly, you can force a page break on New Groups of equipment so that audio equipment is grouped together separately from security equipment, for example.
- The None option will insert no page breaks, causing the proposal to fill one page before starting rolling onto the next page. There will be no blank spaces between locations or groups.
Summary Type: This section allows you to customize what totals printed at the bottom of both the Grand Totals Summary page and the Standard Contract Sumary. Choose the desired option in the drop-down next to each page type.
There are six Summary Type options for you to choose from. For reference, here is what each option looks like when selected:
Detailed
![Detailed Summary Detailed Summary]()
Simple
![Simple Summary Simple Summary]()
Grand Total w/ Tax
![Total w/ Tax Summary Total w/ Tax Summary]()
Grand Total Only
![Total Only Summary Total Only Summary]()
None
Not surprisingly, this option will print no totals at the bottom of the respective page.
Custom
The Custom option gives you complete control over what numbers are provided to your customers. These options are described in detail below.
To the right of the Grand Total Summary and Standard Contract Summary are several optional checkboxes.
Hide Both Signatures will keep the customer and company representative signature lines from printing on the respective document.
Hide Rep Signatures will print the customer’s signature but not the company representative’s signature.
Hide Schedule represses the Payment Schedule from being printed.
Page Break Before Totals inserts a page break so that the totals are printed at the top of a new page. This is useful to keep the summary totals from being split into two pages.
- Show Title/Graphic – checking this option adds the Title and Graphic defined above for the Grand Summary page to the Contract summary page
- Left Justify Labels – The totals section, by default, has the summary descriptions justified right, meaning the end of each title is lined up nice and neat. Some Community Members prefer to have the titles lined up on the left side. This is the magic button for you!
- Single Space Totals – The default Contract Summary displays the summary items spaced 1 1/2 lines apart. For those of you who want to tighten up the space between those lines, check this box to have the titles 1 line apart.
Hide Modifiers if $0 – checking this box represses any Custom Modifiers that have a value of $0 from being printed.
Summary Item Options
When the Custom option is selected for either the Grand Totals Summary or the Standard Contract Summary, you will be presented with 15 rows of dropdowns where you can select which summary items to present.
- Parts & Labor Subtotals Before Modifiers – will combine all parts and labor onto one Subtotal line but will not include any of the global modifiers that were applied to the proposal.
- Parts Subtotal Before Modifiers – will combine all parts onto one Subtotal line but will not include any global modifiers.
- Labor Subtotal Before Modifiers – combines all labor onto one Subtotal line without global modifiers.
- Parts & Labor Subtotal After Modifiers – combines all parts and labor onto one Subtotal line but includes the global modifiers.
- Parts Subtotal After Modifiers – shows all parts with the associated modifiers on one Subtotal line.
- Labor Subtotal After Modifiers – all labor is included on one Subtotal line and includes any modifiers applied on the proposal.
- Parts T – shows the Subtotal of all parts that have been marked taxable
- Parts No T – shows a Subtotal of all non-taxable parts, where the taxable checkbox has been cleared on a line item.
- Labor T – displays a Subtotal of all taxable labor.
- Labor No T – shows a Subtotal of all labor that has been marked as not taxable.
- Labor by Phase – shows labor broken out by phase.
- Divider Line – use this option to place a divider line between sections of your subtotal summary layout.
- All Modifiers – shows each modifier independently.
- Global Modifier 1 & Global Modifier 2 – these options will print the dollar amount of the calculated global modifiers included in a proposal/sales order. You can override this option by clearing the “print” checkbox next to each global modifier on the Proposal Info (tab)
- Margin Adjustment – if the checkbox on the Proposal Info (tab) is checked, the total section will include the amounts added or subtracted to the proposal based on the margin override.
- Project management – this option displays the Project Management modifier.
- Misc Parts – the Misc Parts modifier will be displayed as calculated by the options set on the specific proposal.
- Custom Modifier 1 & Custom Modifier 2 – there are two additional custom modifiers that can be included in the summary, again printing if the print box is checked on the proposal.
- Discount 1 & Discount 2 – the two discount fields can be added separately when the print option is chosen on the proposal.
- Discounts Combined – the two discount fields can be combined and displayed as a single line by choosing this option.
- Tax – displays the calculated tax on the proposal using the tax rate multiplied by the parts and labor marked as taxable.
- Grand Total – the total of the proposal/sales order.
Each Summary Item will be printed with a default title as displayed on the drop-down list. However, many of the titles can be changed to match the verbiage your customers are familiar with. If the title can be modified, a text field will be displayed to the immediate right of the drop-down. Simply enter the replacement title in the available field.
Divider Line Length: OK, we’re getting very specific here. The dividing line between the subtotals and grand total is 45 pixels wide. Is that line just too long for your liking? You can adjust it here. Drop the number to any length below 45 and you have just drawn the line on how long the line is!
Company Rep Title Signature Override: At the bottom of the contract is two signature lines, one for the customer and one for the company representative. By default, the company representative signature line will be labeled as the salesperson on the proposal. Using this override field, you can create a different signature line description. So, instead of the salesperson’s name, you might label it “Rockstar Salesperson.”
Customer Name Signature Override: At the bottom of the contract is two signature lines, one for the customer and one for the company representative. By default, the customer signature line will be labeled with the customer’s name as listed on the proposal. Using this override field, you can create a different signature line description. So instead of the customer’s name, you might choose to label it “Our Best Customer Ever.”
Cover page Company Info: You can add a brief description of your company to be displayed on the cover page of your proposal by typing it here. Keep in mind that this description will only show on the cover page if you choose the default option for Text Selection on the Cover Page main settings.