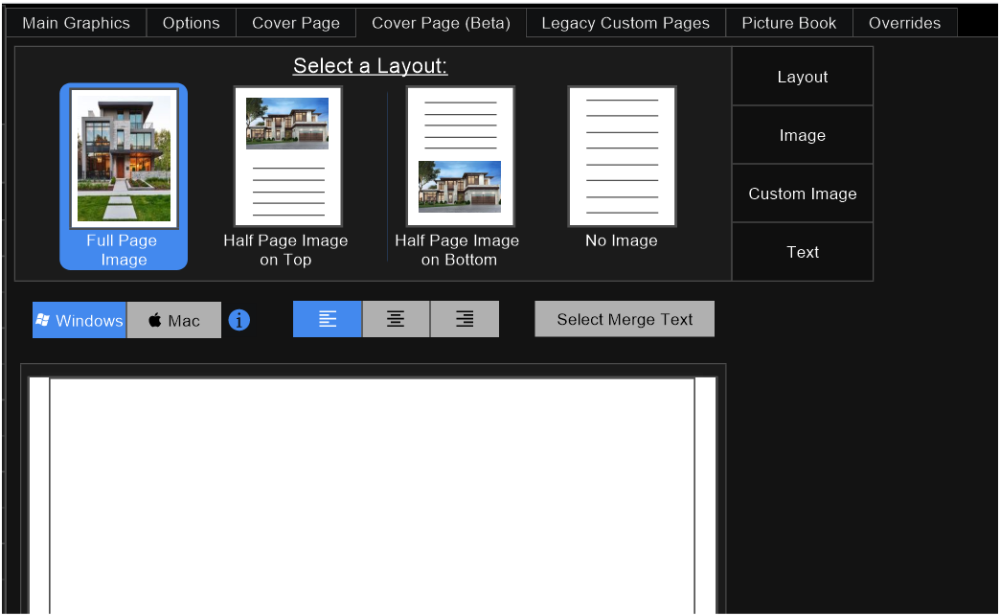
The Cover Page of each Custom Template can be modified in a number of different ways using this new Cover Page Editor (Beta). The designer is simplified and consists of four key areas that will help you to quickly and easily design your template cover page.
It doesn’t need to be turned on, it can be found in Settings>Custom Templates>Cover Page (Beta) – right next to the old Cover Page tab.
- Layout here you can select a full page image, top or bottom image layout
- Image lets you drop an image in to use in the layout you’ve selected
- Custom Image is where you can edit the picture that is displayed
- Text gives you specific control over text placement, style, size, font, etc. .
- Windows or Mac is where you flip between the two systems **
.
.
.
Note: **Printing layout varies slightly between Windows and Macintosh computers. Spacing and alignment various subtly enough that when you are using specific spacing tolerances, images and text don’t align the same. You can toggle between the two and add text for Mac and Windows.
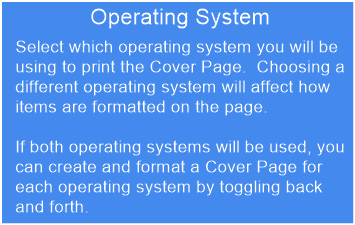
.
.
.
.
.
.
.
.
.
.
.
.
Image & Custom Image
Image – Drag and drop the image you’d like to use for this template here. 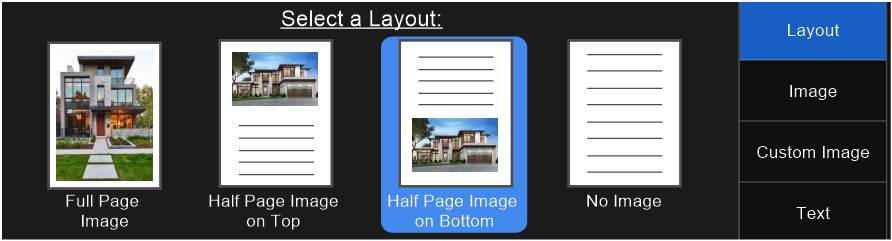
Custom Image – Use this to prevent the use of a custom image at the Proposal level. (Proposal>Set Up>Cover Page Image) Or, make the image a half page when a custom image is used. *Many of our community members utilize a photo of the specific client’s home or room to make things more personal.
Text & Merge Text
Which text should I use? 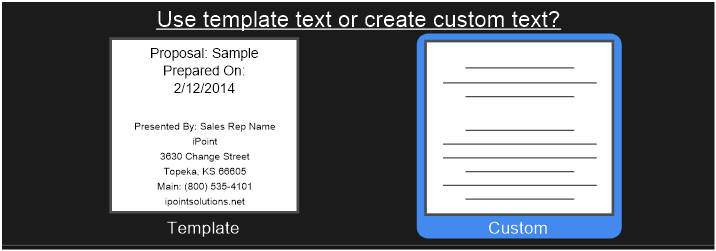
This section is completely flexible for you! Want standard, cover page text? Great, just click on the Template option and you’re all set. By default, iPoint will print the following on the bottom third of the Cover Page:
- Proposal Name
- Date Prepared
- Customer Name
- Sales Person Name
Prefer to be creative and design your own? Excellent, click on the Custom option to get started.
From there, you can use the left align, center or right align to get your text in the proper spot on the page – click off on the side to see all of the layers together (left, center, and right aligned).
Select Merge Text: The cover page can include details from the individual proposals as you print them. To place merge text,
- Click the Merge Text button to see your options
- Place the cursor on the cover page where you want the merged text to be displayed
- Click the Insert button
That’s it! You’ve created your cover page ~ easy peasy!


