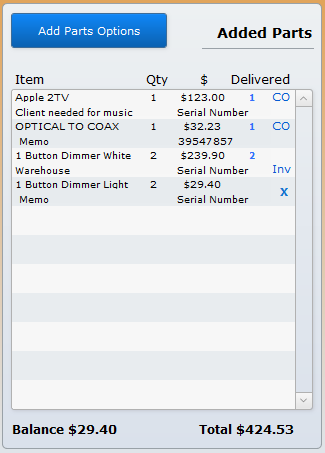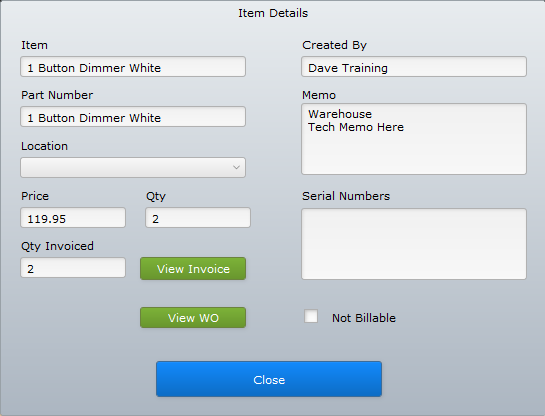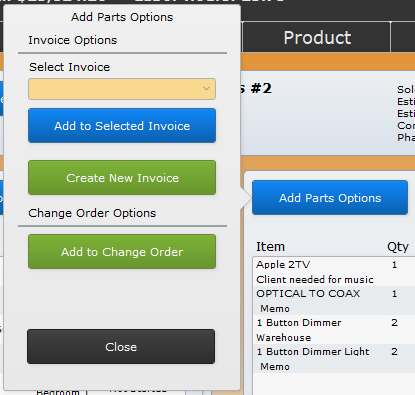The project tab of a sales order is where the labor portion of a job is tracked and is comprised of 4 sections.
Project Name
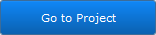
The first section links to the associated project. The blue Go to Project button will open the corresponding project itself.
If there is no Project Name listed, a project has not yet been created for this sales order. A project can be created in one of two ways.
- Click the Go to Project button
- Create Tasks – which we’ll describe in the next section of this page.
When creating the Project, the system will check to see if any time has been logged on the sales order. (These time entries are created using the green Check In button at the top of the Sales Order. The time entered here is typically for project management duties.) If time entries have been created, you will be prompted to add your existing time records for this Sales Order to the new Project on the Time tab. Yes indicates that the Sales Order Time entries should be added to the Project. No will not add the Sales Order time.
Next to the project name is a quick look at the labor for the sales order
- Sold Hours: represents the number of hours included in the sales order. This comes from labor associated with various parts as well as individual labor lines added.
- Estimated Project Hours: is the estimated time field that is entered on the project itself. This is typically used by project managers who are stating how much time they think the job will actually take, over-and-above or below the hours actually sold to the customer.
- Estimated Task Labor Hours: Each task (described in the Task section below) can have a time associated with it. This time is typically from the labor phase time added to the correlating part. As tasks are created, the total of those tasks is displayed here.
- Completed Labor Hours: represents the total time allotted against the project. This time comes from technicians checking in and out of work orders, as well as any sales order or project time added by office staff directly on the job.
- Phase: This is the Status/Phase field taken from the Project itself.
On the far right of the Project Portal, you may find Expense information. Expenses are entered onto Work Orders by technicians who purchase products in the field. This is typically done when parts have to be purchased from the hardware store, for example.
- Total Expenses displays the total dollar amount of all expenses added on Work Orders or Projects
- View Expenses button shows a list of all of the expenses that have been added.
- And just like Added Parts, described below, you can add these Expenses to a Change Order by clicking on the Add to Change Order button on the Expense view.
- Expense Report button generates an expense report. For more information on running an Expense Report, refer to Reports > Projects > Expense Report.
Project Tasks
Project tasks are the specific action items that can be assigned to technicians to complete. This list will initially be blank until tasks are created. Individual tasks show:
- Task name – the name of the task will either be the name of the part associated with the labor task or a specific task created by the project manager or sales team member.
- Location – the location on the job where the task is to be completed
- Status – displays if the task is completed, in progress, or undone. Status labels can be modified by a system administrator to match the way you do business in your company.
Note: Tasks in the task portal that are displayed in red represent individual tasks that were added to the Project and not added as the labor portion of a Part. Tasks in the task portal that are displayed in blue represent individual tasks that have a Sales or Tech note on them. They will also have a paper and pencil icon next to the task name.
Creating a task is done by clicking the blue Task Options button which reveals a couple of options.
- Create All Tasks Now will create a task for every line item on the sales order.
- There is a setting in Settings > Proposal > Options that will cause accessory items to not have a task created. If this setting is enabled by a system administrator, a task will only be created for the parent item. Accessories will not have tasks created. This option only pertains to the Create All Tasks Now button. – New in 9.1113
- Custom Task Creation is the preferred method for creating tasks.
With many jobs, there will be multiple locations, phases, or disciplines. For example, you may be doing the pre-wire portion of a job this week, but the trim and final installation may not be scheduled for another couple of months. The Custom Task Creation button opens a Create Tasks list and you can decide which ones to create now and which to create later.
.
Create Tasks
The list of tasks will look like a list of parts. Parts are inanimate objects and can’t install themselves. So, we have to create a task for every part or labor line that is entered on a sales order so that technicians have a task to complete.
Each task line contains the following details:
- Item Name – the name of the part or labor type.
- Quantity – the number of parts sold on that individual line.
- Labor Time – how much time is designated for installing the particular line. Labor is displayed in hours.
- Phase – what phase of the job was this part scheduled to be installed.
- Notes – these are notes entered by the salesperson on the sales order for this item.
- Select – this is the checkbox where you define which tasks you want to create. Alternately, you can check the + or – buttons in each section header to select all of the tasks in that location, phase, or group, depending on how you have sorted the list.
- P – a blue letter “P” indicates that this task has a Punch List associated with it. Adding the task will also add the associated punch list as defined on the item details.
- Additional Notes – as a project manager, you can enter additional instructions for the technician installing this part. These notes will appear on the work order.
Just like most other lists in iPoint, the Options button provides bulk actions for manipulating the Create Tasks list
- Select All – places a checkmark in the Select box of all displayed items
- De-Select All – you guessed it, clears the Select checkbox
- Sort by Phase – groups all tasks together alphabetically by labor phase
- Sort by Location – groups the tasks together alphabetically by the location where the associated tasks are to be installed
- Sort by Group – organizes the tasks by their associated group, as assigned on the sales order.
- Refresh Task Associations – clears the sort options selected above
Hide Packages – causes any package header to be hidden. Since packages are a grouping of individual parts, you may choose not to display the package name and instead only show the individual items.
Hide Labor Items – a check in this box will repress any standalone labor lines from appearing in the list of tasks.
Hide Accessory Parts – many times the installation of a parent item requires the accessories to be installed simultaneously. So rather than creating a task for each individual accessory, you would create a single task for the parent item only.
Show Only with Punchlist – this box hides any task that does not have a punch list associated with it.
*Hide ‘Other Charge’ items – will cause any task associated with an item labeled “Other Charge” (on the item master) to be hidden from the tasks. Typically other charges are for things like shipping, fees, permits, or other non-deliverable items. You may not want to create a task for such items so as not to confuse your technicians.
Filtering Options – is where you filter the list even further:
- Manufacturer Filter – this filter displays parts by a particular manufacturer only. Note: The list of manufacturers will reflect only items on this sales order
- Category Filter – filter the list by a particular category of item, as defined on the item master
- Type Filter – choose a specific type of equipment to display
- Location Filter – show tasks for a particular room or location on the job
- Group FIlter – display task for parts in an assigned group
- Product Filter – shows one part. For example, you may only want to show RG6 cable across the entire scope of the job
- Labor Phase Filter – you guessed it, displays tasks associated with a particular phase of the job (e.g. programming or trim)
- Change Order Filter – you can select a particular change order to show only the tasks for that change order. Also available is “All Parts.”
Once you have chosen your sort, hide, and filtering options, click the green Apply Filters button to redisplay the list of tasks with your criteria.
Now, go through the Create Tasks window and be sure you check the tasks you want to be completed by your technicians at this phase of the job. Also, be sure to add any additional notes you want your technicians to see on their work orders. Once your selection is done, go back to the Options button and push the blue Add to Project button. The tasks and their associated parts will now be added to the project. You can see these tasks by going back to the Sales Order > Project tab. Or, you can also go to the Project itself to see them.
Just remember, the task needs to be created here on the Sales Order in order for the tasks and their associated parts to be assignable to work orders.
Added Parts
Back on the Project tab of the Sales Order, you’ll find an Added Parts list in the middle of the screen. This list shows any parts that have been added to corresponding Projects or Work Orders. Typically added by technicians out in the field, these are parts that were used on the job that may not have been originally included in the parts sold to the customer. This list provides the following details for each part.
- Item Number – this is the item that was added
- Memo – if your technician or project manager left a note as to why this part was added, you’ll see it under the Item Number.
- Qty – how many of the parts were delivered to the jobs?
- Price – what sale price was used? Typically, this will be the standard selling price of an item. However, with the correct permissions, a user can override this price when they add it to the work order or project.
- Serial Number – if a serial number was scanned or manually entered when the part was delivered, it will be displayed here.
- Delivered quantity – if the part was delivered on the job, you will see the quantity delivered here. This number might vary from the Qty field if the part has been requested or staged, but not yet delivered.
- Billing Status – this lets you know if the part has been billed or not. You will see one of three icons here:
- CO – this indicator lets you know that the part was added to a Change Order.
- Inv – this indicates that the part was added to an invoice direction, bypassing the standard change order process.
- X – a blue X means that the part has not been billed to a customer on a change order or invoice. This X also allows you to delete the part from the work order, which will also remove it from the product request process.
- X – a red X means that this part has been marked Not Billable.
Note: The Item, part Number, Price, Memo, and Serial Numbers are editable fields with the appropriate permissions.
This list gives you the basic details of the part added. Need more info? Click on the part line to open a popup window giving you a lot more details.
At the bottom of the Added Parts window are displayed two dollar amounts:
- Balance – the total of the parts that have not yet been added to an invoice or change order.
- Total – the sales total of all added parts.
Item Details popover
- Item – the Item Name as defined on the Item Master
- Part Number – the Manufacturer Part Number from the Item Master
- Location – the location on the job/sales order where the part was added
- Price – the price the item was sold on the work order. Again, this typically comes from the Item Master but can be overridden by a user with appropriate permissions.
- Qty – the quantity sold to the job
- Qty Invoiced – how many parts have appeared on an invoice (either from a standalone or delivery invoice).
- Created By – the name of the user who added the part
- Memo – the description the user entered when adding the part
- Serial Numbers – the list of serial numbers entered manually or scanned as the part was delivered.
- View Invoice button – click this button to open the invoice that includes this part. This button will not display if the part has not yet been invoiced.
- View WO button – clicking this button opens the work order where the part was added.
Not Billable – this checkbox will keep this part from being added to an invoice.
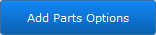
You may recall that iPoint uses a formal change order process to communicate with your customers how the parts have changed on the job. This holds true with added parts, too. Clicking the blue Add Parts Options button provides three ways that you can bill your customer for these parts.
- Add to Selected Invoice – Used in conjunction with the Select Invoice dropdown, this button will let you add the parts to an existing invoice. Existing invoices are any invoice that is not marked as submitted, and only invoices to the customer on this sales order will be displayed.
- Create New Invoice – I know this is hard to believe, but clicking this button will create a brand new invoice for the associated customer listing all the added parts that have not yet been invoiced or added to a Change Order.
- Add to Change Order – Use this button to add the unbilled parts to the current active Change Order. So it is a great idea to verify which change order is active on this job prior to clicking this button. If there are no active Change Orders, you will be prompted to create one.
.
.
.
.
Project Time
The Project Time list displays all of the individual time entries associated with a sales order. This time comes from technicians checking in and out of their work orders as well as any time added to the project or sales order itself using the green Check In button at the top of the screen. This list provides the following details.
- In – the start time for each check-in
- Out – the end time for each check-out
- Time – the total time, in hours, calculated by subtracting the In time from the Out time
- User – the initials of the user who checked in and out.
- Type – a description of where the time entry came from:
- Sales Order – time came from checking in and out of the sales order.
- Work Order – time was entered by a technician on their work order.
- Project – time entered on the project associated with this sales order.
Individual time entries may have a thought bubble displayed. This is a visual indicator that a memo was added on check-out.
When a time entry has been added to an invoice, a $ icon will be displayed.
- If the time entry is printed in grey, this indicates that the labor phase associated with that entry has been omitted from the sales order time calculations. (Defined in Settings > Labor Phases) Additionally, this time entry will not be included in the Total Hours listed at the bottom of this portal, or in the “Completed Labor Hours” displayed in the Project Name portal.
The bottom of the Project Time window displays
- Not Billed – the number of hours that have yet to be billed
- Total Hours the total number of hours worked to date. This number corresponds with the Completed Labor Hours in the Project Name section above.
Time Details popover
Clicking on any time entry opens a pop-up window where you can get further details about the time, including:
- Time In – when time tracking begin
- Time Out – when time tracking ended
- Labor Item – the labor phase entered by the technicians when they checked into the job
- User – the initials of the user who made the time entry. Hover over the user’s initials to see the full name of the technician.
- Type – what kind of time entry this is (e.g. WO for Work Order, Sales Order, etc.)
- Time invoiced – how much of the time was invoiced to the customer. There will also be a button available to open the invoice.
- View Invoice button – if an invoice has been created, this button will be available to view the invoice where the time entry was billed.
- WO Ref – if the time came from a work order the WO # will be displayed as well as a button to open the work order.
- Memo – shows the notes that the technician entered when they clocked out of their work order.
Not Billable – this checkbox will be marked if the time is not billable.
Note: The Labor Item dropdown is an editable field with the appropriate permissions.
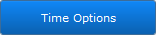
Back on the Sales Order Project tab, you’ll notice a blue Time Options button.
Select Invoice
These options are used if you are billing this time separately from the normal billing procedure on a sales order. In other words, the time you are selecting is not included in the original sales order or on a change order.
- To add time to an existing invoice, choose the invoice from the dropdown list and then click the blue Add to Selected Invoice button. Invoices available in this dropdown menu are for the same customer as the sales order and have not been marked as “Submitted”.
- Create New Invoice does just that, creates a new invoice, and adds any non-billed, billable time.
SO Time
Use the Add SO Time to Project button to add project management time from the Sales Order to the time tab on the Project. This is typically done when the Project is initially created, but the user can opt out of adding the time. This button fixes that. – New in 10.0604
.