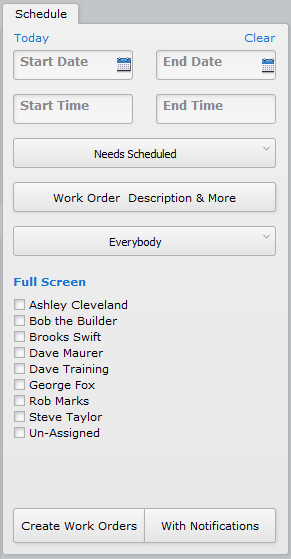At the top of the Project Details and Tasks/Parts windows, you will see a Create Work Order button, which will open the Create Work Order window. This window looks very similar to the Tasks/Parts window in that it displays all the tasks that have been added to the Project. If you need to learn about the Task List, please visit the Project > Tasks/Parts > Task List section of this manual. Two significant differences here are that
- There is no Parts List tab. We don’t need the parts list because when we add a task to a work order, the part will be included.
Each task has a checkbox. This is what you will use to assign tasks to specific work orders.
You also have two new buttons, Select All and De-Select All, which speed up the selection of tasks.
The center section of the screen contains the same details we had on the Tasks/Parts screen with two new tabs.
The Work Order Tasks tab is populated as you check tasks in the left-hand column. These are the tasks that you will assign to a work order. At the bottom of the work order tasks list is a time calculation, showing how many hours will be required to complete the chosen tasks. The Total Time is calculated from the ETC on each of the parts associated with the task. You’ll use this when you are scheduling work orders.
The Warnings tab is only visible if there is an inventory problem. This is to let you know that you are scheduling tasks to be completed while the parts haven’t yet been allocated or received. You can still create the work order. You need to realize that the parts aren’t here to complete the work. Looking at our sample image to the right, we can see that the missing parts are required by April 3 and April 24th. So we can go ahead and create the work order. We should probably schedule the work after April 24th since that is when we expect the parts to arrive.
.
.
.
.
.
.
.
.
Schedule Work Order
Here is the process of creating work orders.
- Verify that Work Order Tasks have been selected in the Tasks tab on the left of the screen.
- Choose a Start Date, End Date, Start Time, and End Time. This is the time you are sending techs out to the customer’s location to perform the work.
- The Today link will populate today’s date starting at 8:00 am for one hour.
- The Clear link will erase the date and time fields.
- Choose a Work Order Status. This dropdown list is customized by your system administrator but will likely have something like “Scheduled” – meaning the work order is on the calendar, or “Scheduled – Confirmed” – meaning that we have confirmed with the customer that this date and time will work.
- Click the Work Order Description & More button to open a pop-over where you will enter:
- WO Class – this field primarily reports segments of your business and is mostly used for pushing data to QuickBooks.
- WO Type – Set what kind of work order this is. (i.e. Service, Project, Warranty). Remember, the WO type is customized by your system administrator in Settings > Pop Up Lists > WO Type
- WO Description = enter a description of work. Keep in mind that you have already assigned a number of tasks, which most likely include individual instructions.
- This general description might be a brief overview of the job or maybe a reminder that the customer wants techs to wear boot covers on their new white carpet.
- When the Project has a description, those notes will default into the WO Description field. Typing in the WO Description field will clear the imported default project notes.
- Custom 1 and Custom 2 – Enter the customized details set by your system admin in these dropdown files (Settings > Pop Up Lists > Work Order Custom 1 & 2)
- Click the Close button.
- Now, choose a technician. Place a check in the box in front of the technician or technicians you want to perform the tasks. Yes, you can have more than one technician assigned to the tasks by creating Linked Work Orders. More on that in just a bit.
- Some companies may have different types of technicians. Maybe there is an Electrical group, an AV Install group and a Service group of technicians.
- Choose a technician group from the dropdown to display that group of technicians.
- Then choose the technicians you want to do the work.
Hint: In our example image at the top right corner of this page, we have selected tasks that require 28 hours to complete. We could force one of our technicians to spend 24 hours on-site to complete the job. Or, we could check four different technicians and send them all out at the same time. That works out to a 7-hour workday for four techs. We can still finish the job in one day!
Now, click one of the following buttons:

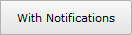
Once you have created the Work Order, a popup window will allow you to view the work order right away or stay here in the Project.
Linked Work Orders
When you check more than one technician on a job, iPoint will create one work order for each technician you chose. The work orders will be exactly the same except for the assigned user. All of the tasks will be visible to all of the techs. But because these work orders are linked, when technician A finishes a task on her work order, all the other linked work orders will also show that task as completed. And if technician B delivers a part on his work order, the part will also show as delivered on the other technicians’ work orders.
Another advantage of linked work orders is that changing the date or time on one work order can update each of the other linked work orders.
So, in addition to speeding up the process of creating multiple work orders for a large job, linked work orders help people in the field be more efficient when working together. Everyone will know when tasks have been completed and parts delivered.