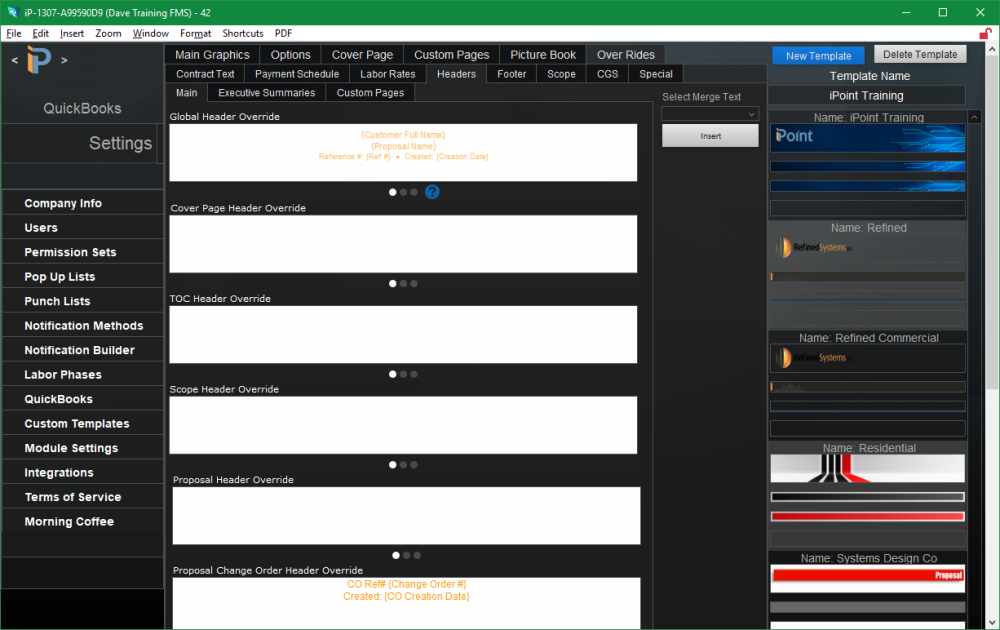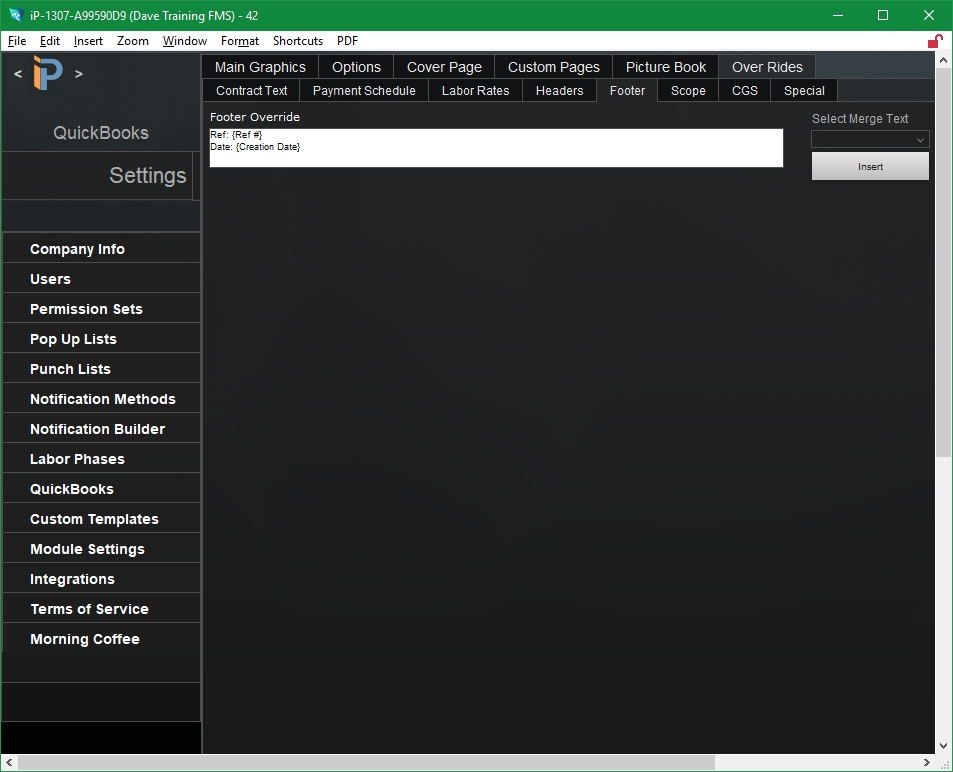The Over Rides tab gives you control over various template settings to customize even further.
Contract Text
There are three places to place contracts for your customers.
- Module Settings > Proposals > Default Contract: A contract here will automatically be applied to all templates by default.
- Here in Custom Template Contract Text: Any contract information entered here will override the default contract set up in Module Settings.
- Multiple Contract Options set up in Module Settings > Proposals > Add Contracts: Contracts entered here can be selected during the proposal setup and/or printing process and will override the contracts listed in steps one and two above.
Entering a contract on a specific template is helpful if you have different contract templates for different types of work. For example, you might have a Commercial Template for corporate customers and a Residential Template for individuals. Each template can have a contract specified to the type of work you are doing. Or, you might have a Security Template that has contract details about your security monitoring while an Audio Video Template’s contract would be focused more on construction verbiage.
To enter a contract on a specific template, choose the template from the list at the right, and enter the text here.
- Title: This is the title that will print at the top of your contract.
- Contract Header Graphic: Your contract can have a custom image displayed directly below the page header. Right-click in this field to load a graphic image.
- Proposal Contract Body: The body of your text will be placed here. Formatting is available using the FileMaker Format Menu where you can modify Font, Size, Style, and Color. At the bottom of the Contract Body window are three dots. Each dot represents a different layer of text: the left dot presents left-justified text, the center dot is for center-justified text, and the right dot is for (you guessed it) right-justified text.
- Select Merge Text: Just like other areas of the Custom Template, you can pull information from the specific proposal being printed to personalize the contract. Select a data “hook” from the dropdown list, place your cursor in the Contract Body where you want the merged data to appear, and then click the Insert button to place the merge field. Merged text can also be modified using the FileMaker Format menu. (A description of each of these merge text hooks can be found on the Cover Page > Main Text.)
- Proposal Contract Page Footer After Payment Schedule: Signature lines and payment schedules are printed at the end of the contract body. If you want additional information to follow the signature lines, enter it in this box. Again, you can adjust style using the FileMaker Format menu and use the three dots at the bottom of the window to show the left, center, and right-justified layers.
Payment Schedule
Payment terms define the amounts of payments you expect to receive from a customer and can be defined in three places
- Each Contract Template can have its own set of payment terms, set here
- Multiple Payment Schedules can be set up in Module Settings > Proposals (tab) > Add Payment Schedules (tab): Schedules entered here can be selected during the proposal setup and/or printing process and will override the contracts listed in steps one above.
- A payment schedule can be entered manually on each proposal on the Reports tab.
Entering a payment schedule on a specific Custom Template is helpful if you have various payment expectations for different customer types. Residential customers may have a higher percentage deposit required to start work and a small amount upon completion. Commercial builders may have a more complex payment schedule based on contracts or building phases. So you would create a different payment schedule for each of the different Templates.
To define a Payment Schedule, choose the Template from the list on the right.
- Enter the payment description by clicking the first blank line under the Description header. (i.e. Deposit)
- Enter the corresponding percentage under the Percent header. (i.e. 50%)
- Repeat this process on the next blank line to define the second payment.
- Continue entering payment lines until the total at the bottom of the Default Payment Schedule equals 100%.
- If you make a mistake, you can click on any line to edit it, or click the trash can icon to completely remove the specific line.
To the right of the Default Payment Schedule are four fields where you can override the titles on the printed payment schedule
- Title Amount Override – this is the title over the dollar amount of the payment schedule.
- Title Payment Schedule Override – modifies the title of the schedule item name
- Title Est Due Date Override – changes the title over the assigned due date
- Total Payments Override – adjusts the name of the “Total” line
- Add Returns to this field – inserts blank lines between the payment schedule and the contract on the printed contract. If you want 4 blank lines between the pay schedule and contract, just enter four carriage returns in the field.
Note: These title overrides are used regardless of the payment schedule you assign.
Special – Auto Split Parts Labor – At the bottom of the payment schedule porta is a checkbox where you can tell iPoint to automatically calculate the Payment Schedule based on parts and labor. A checkmark in this box reveals two description boxes, one for Parts Line and one for the Labor Line. Enter the titles you want for each line here.
Labor Rates
Labor Rates override gives you a quick way to adjust pricing when utilizing a specific Custom Template. Parts entered into a proposal have a labor rate calculated based on the Labor Phase setup in Settings > Labor Phases. Entering Overrides here will modify the specific proposal’s labor rates.
For example, a Northern California company has a service labor rate of $110 per hour. However, when they do work in San Francisco, they charge a higher rate to cover the additional taxes they have to pay in San Francisco. So, the company creates a Custom Template called SF Service and sets the labor overrides to $150 per hour.
To create a labor override
- Choose a labor phase from the drop-down menu. The default cost and price are displayed.
- Manually adjust the cost and/or price to meet your needs.
- Continue choosing labor phases and adjusting the price/cost until all your affected labor phases are modified.
Based on our example above, when a proposal is printed the standard $110 per hour Service charge will be modified to $150 per hour on every line item that includes Service labor when the SF Service template is chosen. The salesperson does not need to manually edit each labor line individually.
.
.
.
Headers
At the top of every printed page is a graphical header (as set up in Custom Templates > Main Graphics). By default, iPoint overlays the customer name, proposal name, and job address on the header based on options selected on the Main Graphics page. However, you may want to modify what the header text contains.
Using the various fields, you can customize the header text for specific pages.
- Click in the appropriate header field and type the desired text.
- Use the Select Merge Text field to pull information from the proposal being printed. (A description of each of these merge text hooks can be found on the Cover Page > Main Text.)
- Use the three dots under each header override section to display a left-justified, center-justified, and right-justified text layer. These can be used in conjunction with one another to position text right where it is needed.
- Text entered in the override field can be formatted using the FileMaker Format menu.
There are three groups of headers available:
Main
- Global Header Override: Text entered here will be presented at the top of every printed page in the proposal. This text overrides the default iPoint text but does not override the specific header override sections listed below.
- Cover Page Header Override: modifies the header on the Cover Page
- TOC Header Override: modifies the header on the Table of Contents
- Scope Header Override: modifies the text on the Scope page
- Proposal Header Override: changes the text on the top of the body of the proposal, where the line item detail is presented
- Proposal Change Order Header Override: changes the text on the top of a change order when printed from a Sales Order
- Contract Header Override: changes the header on the top of the Contract page
- Custom Group Summary Header Override: modifies the text on the Custom Group Summary page
- 8.5 × 11 Picture Book header Override: changes text on the Picture Book header
Executive Summaries
- Executive Group Summary Header Override: modifies the text on the Group Summary totals page
- Executive Location Summary Header Override: modifies the text on the Location Summary totals page
- Executive Phase Summary Header Override: modifies the text on the Phase Summary totals page
Custom Pages
- Custom Page 1: changes the text on the custom page set up in Custom Templates > Custom Pages for Page 1
- Custom Page 2: changes the text on the custom page set up in Custom Templates > Custom Pages for Page 2
- Custom Page 3: changes the text on the custom page set up in Custom Templates > Custom Pages for Page 3
- Custom Page 4: changes the text on the custom page set up in Custom Templates > Custom Pages for Page 4
Footer Override
By default, iPoint prints a page number and a line for initials (depending on your settings) on the bottom right of every page in the proposal. However, you can modify the printed footer by entering the text below. There is only one footer option for all printed pages.
- Click in the footer field and type the desired text.
- Use the three dots under each header override section to display a left-justified, center-justified, and right-justified text layer. These can be used in conjunction with one another to position text right where it is needed.
- Use the Select Merge Text field to pull information from the proposal being printed. (A description of each of these merge text hooks can be found on the Cover Page > Main Text.)
- Text entered in the override field can be formatted using the FileMaker Format menu.
Scope
Every proposal can have a printed Scope of Work describing the work you are going to perform for the customer. This information is added to the Proposal > Setup > Scope of Work tab of the individual proposal.
However, you may have information you want to be presented on every proposal regardless of what the salesperson has entered on their individual proposals.
Text entered here will be printed immediately preceding the individual Scope of Work entered on each proposal.
- Click in the footer field and type the desired text.
- Use the Select Merge Text field to pull information from the proposal being printed. (A description of each of these merge text hooks can be found on the Cover Page > Main Text.)
- Text entered in the override field can be formatted using the FileMaker Format menu.
Other
Custom Group Summary
The Other tab provides settings for the Custom Group Summary Report. The CGS prints detailed information about the various groups of the equipment listed on a proposal. Setup in Settings > Pop Up Lists > Proposal Groups this page provides a narrative about the featured items.
- Customer Group Summary image. This is a graphic that appears at the top of the CGS underneath the title of the page.
White Text – if the CGS image is dark, you might want to check this box so that white text is used on the title. After all, you don’t want black text on a dark background. That is too hard to read!
Always Use Group Summary from Pop up List – When a proposal report is sorted by group, users can manually enter a group summary description on each different group heading. A checkmark in this box will cause the group summary description to be taken from the Proposal Groups Summary Report defined in Settings > Pop Up Lists > Proposal Groups instead of having users manually enter the description on each individual CGS report.
TOC Location and Group and Phase Title Override
Another section available here on the Other tab allows you to customize the section headers on a proposal.
When a proposal is printed, it can be sorted by Locations (typically rooms), Groups (typically, types of equipment like audio or security), and Phase (typically the name of the labor phase used when the part is installed.)
However, you may want to call those sections in the table of contents something different. For example, you may prefer not to use Locations but rather use Contract Lines if you are following a set of blueprints that have specifically defined sections. Using the three Override boxes here allows you to change the displayed name of each of these sections as they appear in the table of contents: Location override, Group override, and Phase override.
Custom Contract
Some companies prefer to have a graphics-heavy contract. The Custom Graphic Contract gives users three image holders wrapped around the Payment Description as defined by the specific proposal. The Custom Graphic Template is selected during the printing of the Proposal as one of the print options.
The three graphic elements, represented by the three-color boxes in the example to the right, have the following dimensions.
- Graphic Element #1 (teal): 5 inches wide by 3 inches tall
- Graphic Element #2 (green): 3 inches wide by 9 1/2 inches tall
- Graphic Element #3 (yellow): 5 inches wide by 2 inches tall
- The graphic elements are created in your photo editing software. In your graphics software, you can layer text and images to create the elements.
- Back in iPoint, right-click on the image holder. A pop-up window has options to search your hard drive for the elements created in step #1.
The percentages displayed in the center of the Custom Contract are taken from the Payment Schedule tab.
.
.
.
.
.
.
.
.
.
.
.