This page defines the Line Item / Summary billing process.
Click here if you are using RFP- Liability billing.
Click here if you are using RFP- A/R billing.
Billing tab
The main body of the billing tab shows you the payment schedule as defined during the Proposal process. You will see one or more payment description lines and each has a corresponding Payment Description, %, Amount, and Due Date. Next to each dollar amount is an X to delete the row as well as an Invoice button where you can generate the invoice. We’ll go into more detail on functionality shortly.
Directly below the payment descriptions are a number of calculated fields showing:
- Contracted Grand Total – this is the amount of the proposal that the customer agreed to. The amount is not modifiable.
- Grand Total W/ Change Orders – this is the total amount of the original contract plus any approved change orders.
- The Balance field is typically blank. This field shows the difference between the amount of the contract with change orders and the total of the progress payment amounts. When a value is displayed here, you will know that the amount of past and future RFP invoices do not match what is contracted. This is a problem! Be sure to either add another invoice to your progress payment schedule or adjust a future invoice amount so that the balance difference is $0.00 – which will make this field go blank.
On the right side of the screen, you see a similar list. These are change orders that were created after the sales order was created. Each change order will have a unique number as well as a description and amount. If the change order has been approved by the customer, you will see another green Invoice button. Change orders that have not yet been approved and committed will have a red label stating Not Approved.
The percentage amount shown on each change order indicates if the individual change order is fully billed or not. Normally, when a change order is invoiced, you’ll see a 100% under the % Invoiced heading. However, if your system administrator has enabled the partial change order billing option (Settings > Module Settings > Proposals > Accounting > Enable Change Order Progressive Invoices) this percentage displays how much of the change order has been invoiced.
The bottom portion of the billing window has two windows. The left side shows any invoices that have been created while the right side shows any payments that have been received. Clicking on a line item from either side will take you to the corresponding invoice or payment.
Invoicing
There are two separate methods for creating invoices:
- Line Item where individual items and labor SKUs are displayed on the invoice
- Summary where the invoice will show one summary line item and price, with no item detail. If your system administrator has elected to show taxable and non-taxable items separately the summary invoice will have two line items, one displaying the total of the taxable parts and the second showing the total of all non-taxable parts.
Note: It is important to understand that Summary Invoicing does not push inventory adjustments to QuickBooks and that will need to be handled in a separate process in order to keep iPoint and QuickBooks inventory in sync. Read the Update QB Stock From iPoint article to learn about this process.
Another Note: You can send a summary invoice to your customer while creating a line item invoice to adjust items in QuickBooks. This is accomplished by how you print the invoice when sending it to your customer. Read the Invoice Options (button) section of the manual to learn how.
One More Note: You can only choose one invoicing method per Sales Order. So, if you decide to summary invoices to your customer, you can not also print line item invoices.
![]()
Because of each of those reasons, we strongly recommend doing Line Item Invoicing as that gives you the most flexibility and accuracy.
To create an invoice at the end of the job simply click the Total Balance Invoice button to reveal four options:
- Summary Invoice – this button will cause a summary invoice to be created, showing only the total due.
- Line Item Invoice – will break out every item on its own line. Associated labor will be shown on a line directly under the item it relates to.
- Line Item Parts Only Invoice – this one is tricky… the invoice will only show Items sold, each on its own invoice line, and labor will not be displayed.
- Line Item Labor Only Invoice – bet you know what this does! The invoice only shows labor and no items will be included on the invoice.
Keep in mind, if you have previously created a partial summary invoice, only the Summary Invoice option will be available. Likewise, if you’ve previously created a line item invoice, only Line Item options will be available.
Click any of the buttons to invoice everything remaining on the job, including any change order items, on a single invoice.
Partial Line Item Invoice
On larger jobs, you may prefer not to wait until the end of the project to bill the customer so that you can keep cash flow moving. First, let’s look at creating a line item invoice for only a few items.
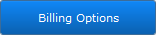
- Click the Billing Options button and you will see a green Line Item Invoice button.
- Click the Line Item Invoice button to open a list of all of the parts and associated labor sold to the customer.
- Place a checkmark in the Select box next to the items you want to invoice.
- Click the Options button in the top right corner of the screen. In addition to all the normal filtering and sorting options, you’ll see four options at the bottom.
- Parts Only Invoice – click this button to create a line item invoice for the selected items.
- Labor Only Invoice – this button creates a line item invoice and only displays the labor for the items you checked.
- Parts & Labor Invoice – hmmm any idea what this does? Yup! All checked items will be included on the invoice with both items and associated labor.
% To Invoice Over Ride* – enter a percentage in this field (manually or using the dropdown) to have iPoint invoice a percentage of each line item selected. Invoice lines will be created for items UP TO that amount.
- Meaning if 20% of an item has already been invoiced and you choose 50%, then a 30% Invoice line will be created. If you have already invoiced 50% and choose 20% then that line will not have an invoice line at all.
- This is an alternative to doing a percentage summary invoice while creating line item invoicing. This optional feature is activated by a setting in Settings > Module Settings > Proposlals > Accounting > Enable Partial Percentage Line Item Invoices
Once you have created your line item invoice, you will notice that the summary Invoice buttons and options are missing from the Sales Order > Billing tab. That is because you can only do line item invoicing OR summary invoicing on a single sales order. You can’t do both.
Partial Summary Invoice
Maybe you would prefer to generate a Summary Invoice for your customer. This is usually done when you are invoicing based on a particular payment schedule you agreed on with your customer.
In the Payment Description section, you may see values entered by your sales team, maybe a Deposit and a balance due on Completion.
If there are no values entered, you can manually enter a description, percentage, dollar amount, and due date. Entering a percentage will cause the software to calculate the amount for you. Or, entering an amount will cause iPoint to calculate the percentage automatically. Note: If a percentage has multiple decimal points, the percent field may show a question mark (?). This is normal as some percentages are too big to fit into the window.
Your system administrator may have set up a number of different payment schedules. To access those schedules, click the blue Billing Options button to reveal a Select Payment Schedule dropdown. This list is populated in settings, and selecting an option here will automatically calculate all the various percentage payment schedules for you.
- Click the green Invoice button next to the payment schedule line you wish to invoice.
- If there is an approved change order, you will be prompted to include them. Check the change orders you want to be included and they will be added as extra summary lines on the invoice.
- If you don’t want change orders included, click the blue Continue Without Adding button.
- You could choose to invoice the change order separately by clicking on the Invoice button next to an individual change order.
- Simple as that!
Remember, once you’ve created a summary invoice, you will not be able to make line-item invoices for this sales order.
Retention
Another Billing Option you may need to use when creating invoices is the Retainage percentage. If your system administrator has enabled retention collection (Settings > Module Settings > Proposals > Accounting (tab) > Enable Retention Tracking) you may need to enter the appropriate retention percentage so that iPoint adjusts the RFP invoices to reflect retention being held.
Getting Paid
Payments for work billed on Line Item or Summary invoices can be paid in two locations.
- Directly on the Invoice itself by clicking the New Payment/Credit button – details here.
- In the Payment module – details here.





