The Autos Module is where you can track mileage, maintenance, and expenses for company vehicles.
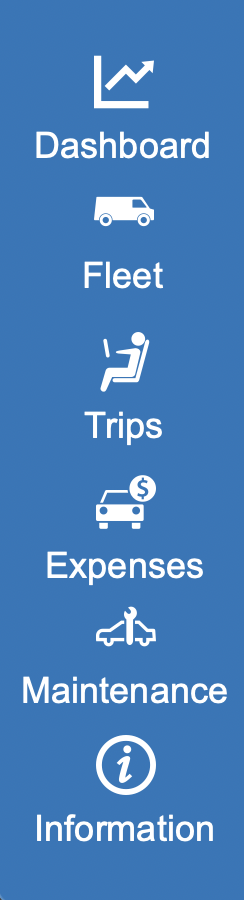
Navigation
This module looks slightly different from other iPoint modules, so we’ll start by looking at the navigation in this window. There is a menu on the left side of the window houses six icons. Click on the icon to be taken to that portion of the page.
Dashboard – Offers a quick graphical overview of overall mileage, expenses, and upcoming maintenance across your entire fleet.
Fleet – This is where you will see the list of all your vehicles within iPoint. You can easily navigate to each vehicle’s Trips, Expenses, Maintenance, and Information on one page.
Trips Log – This is where you will see mileage entered against trips on Work Orders as well as directly in the Autos Module
Expense Records – Here you will find purchases made for the vehicle
Maintenance Records – This is where you will log maintenance work completed
Vehicle Information – Here, you will enter details about the company trucks

Dashboard
When hopping into the Autos Module of iPoint, you will first notice the new Autos Dashboard. Here you will see a quick graph overview of the Milage, Expenses and which vehicles are approaching or due for maintenance.
Three graphs reference the data recorded against your vehicles.
Miles per Auto (Past Six Months) – Reflects the mileage recorded against each vehicle within the past six months.
Expenses per Month (Past Twelve Months) – Reflects the total expenses recorded against all vehicles each month for the past twelve months.
Miles per Month (Past Six Months) – Reflects the total mileage recorded for all vehicles each month for the past six months.
Next Maintenance Needs
Within this section of the Autos Dashboard, the records for Vehicles approaching or due maintenance will show in order based on which vehicles are approaching their Maintenance Due. Within this section of the dashboard, you can quickly access the vehicle maintenance records displayed by selecting within this record.
 Autos Fleet
Autos FleetFleet
Within the Fleet section of Autos, you will see the list of your active vehicles and their names with quick access to the desired vehicle’s Trips, Expenses, Maintenance, and Information.
To reveal vehicles that have been archived, select the Show Archived option at the top right of the window. This will show all the vehicles entered within the fleet as active or archived.
Trips
Drivers can track the mileage for company vehicles here in Trips. In addition, work Orders have a shortcut to the mileage log on the Auto/$$ tab of the computer Work Order or the Mileage menu on iPoint Mobile Work Orders.
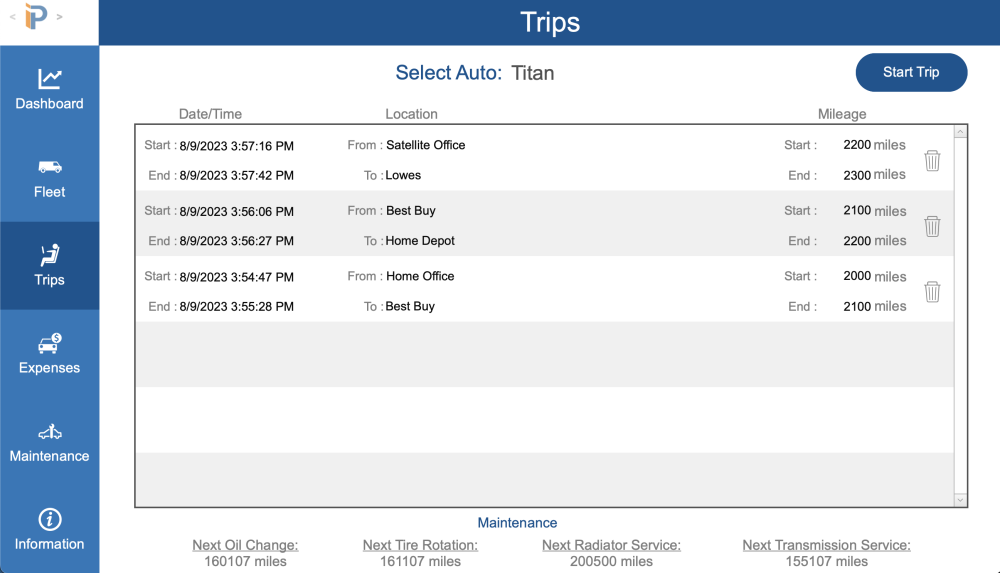
- Choose the Vehicle you are driving from the dropdown list.
- Select a Starting Location – this dropdown list is populated from two areas:
- Any work order scheduled today for the logged-in user will be listed.
- Additional Stop Points can be defined in Settings > Pop Up Lists > Stop Points
- Choosing the Other… location opens a pop-up window where you can manually enter a location not visible in the dropdown. Manually entering a stop point does not add it to the default list of stop points.
- Next, enter the Starting Mileage from your vehicle.
- Finally, enter the Ending Location – again, this list shows existing Stop Points and today’s work orders.
- Click Start Trip
- If you are not yet checked into the work order listed in the Ending Location, you will be prompted to clock in. You can choose Yes or No.
- Once you arrive at your listed destination, enter the ending mileage.
- Click the Stop Trip button
- When driving to a work order location, you will be prompted to go to the listed work order. You can choose Not Yet to stay here at the mileage log or Yes Please to open the associated work order.
The details you enter are displayed on the trip log for future reference.
- You can edit each field in the log by clicking in any field and changing the value provided you have edit permission.
- The mileage details help iPoint track when someone should make the subsequent service appointments.
At the bottom of the screen, you can see when you next need to perform maintenance on the vehicle. These dates will turn red based on the mileage you have entered into Trips and the service intervals defined on the Auto Record.
 Autos Expenses
Autos ExpensesExpense Records
Use the Expense Records section to track vehicle-related charges.
- Choose the Expense Location dropdown to select a list of Stop Points as defined in Settings > Pop Up Lists > Stop Points
- If the location does not exist, choose Other… to open a pop-over window where you can enter the location name.
- Enter the dollar value of the purchase in the Total Amount field.
- Add the date of the purchase in the Expense Date field.
- Use the Detailed Description field to explain what was purchased.
- The Detailed Purpose of Purchase field gives you additional space to write about the expense.
- Right-Click on the Receipt Photo window and choose Insert Picture to load a photo of the receipt. Mobile iOS users can use their camera to take a picture of the receipt and store it here.
- Choose the vehicle associated with the purchase in the Vehicle Dropdown
- Click the Save button
Note: The Location, Amount, and Description fields are required. If any of those fields are empty, you will not be able to save the record.
Automobile Expenses entered here will also show on the Expense Report available in Reports > Projects > Expense Report.
At the bottom of the Expense Records window, you will see a list of previous expenses. With appropriate permissions, you can click on any field and edit it.
Click on the Receipt Photo field to enlarge the image. You can change the image, export the receipt, or close the preview from the image preview window.
You’ll see that there is a Deposit column on the Expense Records window. If you use a company cash bag, you can deposit the balance here. The system will track how much money should be in the cash bag at the bottom of the expense window.
 Autos Maintenance
Autos MaintenanceMaintenance Records
You can track the work done here on the Maintenance Records as you perform maintenance on your company vehicles.
- Choose the vehicle from the Vehicle Dropdown list
- Choose a Service Location. The options listed were defined by your system administrator in Settings > Pop Up Lists > Stop Points
- If the location does not exist, choose Other… to open a pop-over window where you can enter the location name.
- Enter the amount of the service in the Invoice Amount field
- Choose the Service Date
- Describe the Work Performed
- Enter an Invoice Number
- Enter the odometer reading in the Service Mileage field
- Select a Service Type from the dropdown menu.
- Note: The service type helps iPoint track when you should make the service appointments.
- Add a Receipt Photo by right-clicking in the field and choose Insert Picture…. A dialogue box will open to navigate to the directory on your computer where the receipt is stored.
- Mobile iOS users can also activate their device’s camera to take a picture of the receipt.
- Click the Save button
- You will be prompted if you want to update the appropriate service rotation. Answer with a simple Yes or No.
Note: The Location, Amount, Description, Type, and Mileage fields are required. If any of those fields are empty, you will not be able to save the maintenance record.
You can edit individual maintenance records by clicking in the appropriate field, assuming your system administrator has given you edit permissions.
 Autos Information
Autos InformationVehicle Information
There are three sections on the Vehicle Information Page.
Auto Record
The details of the vehicle are documented here. Most of these fields are self-explanatory.
- Photo – right-click in the Photo field to add a photo from your computer. Alternately, you can copy a photo and paste it here. Mobile iOS users can use the camera on their phone or tablet to capture an image for display here.
- Year
- Make
- Model
- VIN – the vehicle identification number
- Easy Name – this is the vehicle name displayed in the vehicle dropdown and auto select fields.
- Assigned To – this dropdown list shows every Active user in Settings > Users.
- Archive – a check in this box shows that the vehicle is no longer in use. The archive checkbox removes the car from the dropdown list of vehicles. However, it is still visible in the Auto Select portal on the right side of the screen.
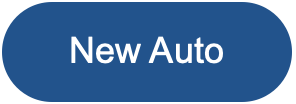
Click the New Auto button to create a new blank record so you can enter a new vehicle into your fleet.
Service Details
Document important dates related to your vehicle on the Service Details tab.
- In Service Date – when did you start using the vehicle in your company?
- In Service Value – how much did you pay for the vehicle?
- In Service Mileage – enter the number of miles when the vehicle was added to your fleet
- Out of Service Date – the date the vehicle was retired from your fleet.
- Out of Service Value – what was the vehicle worth when it was retired.
- Out of Service Mileage – how many trips around the earth did the vehicle make in its lifetime?
Interval numbers are used to help remind you to do scheduled maintenance.
- Transmission Interval – enter the number of miles between transmission service
- Radiator Interval – enter the number of miles between radiator service appointments
- Oil Change Interval – how many miles between oil changes?
- Tire Rotation Interval – how often (in miles) should the tires be rotated?
You’ll also see the users’ names who created and modified the vehicle’s record, along with a date and time stamp.
Insurance/Other Info
A great place to store other essential details about your vehicle, including:
- Insurance Company
- Policy Number
- Policy Effective Date
- Policy Expiration Date
- License Plate Number
- Toll Transponder – for tracking the serial number of your toll road transponder
- Notes – a freeform text field where you can track details about your vehicle.


