Time Summary (e.g. WO Time)
The Time Summary report tracks time entered directly on Work Orders. Typically this is for work completed on customer’s jobs. But many companies will create a persistent company work order where they track non-billable shop time completed by their employees.
Work Order time entries can be pushed to QuickBooks if you use QuickBooks Payroll. Department managers can use this report to submit and approve time entries.
When you first open the report, use the options across the top to filter the report.
- Employee – choose an individual user’s name to show just that person’s work order time entries.
- Start Date – pick a date to start the range of the report. You can either manually enter the date or use the calendar picker to select the date on a calendar.
- End Date – enter a date to define the end range of the report. Again, you can use the calendar picker or manually type in a date.
Once the parameters are set, you’ll see the report on screen, including:
– the green dot indicates that this time has already been synced to QuickBooks.
- $ – a red dollar sign indicates that the time entry has been marked billable but has not yet been added to an invoice.
- $ – a green dollar sign indicates that the time entry has been billed on an invoice.
- Ref – this is the reference name and number of the related sales order or project. Clicking on the name will open a new window with that sales order or project.
- Memo – if a time entry has a memo, it will be displayed below the reference number/name.
- Total – the total time worked on the time entry is displayed. If the number displayed is in Red, this means that the work order total time on site exceeds the total estimated task time. Hovering over the total time will display the total ETC (estimated time to complete).
- Time In – this is the time that the user Checked-In on the work order.
- Time Out – and this is the time the user Checked-Out on the work order
– the map icon at the end of each time field indicates that a user clocked in or out using a mobile iOS device and the GPS location of the time entry was captured. Click on the map to open a map window showing the exact location.
- Labor Phase – each time entry requires the selection of a labor phase so you can track how much time was doing each labor phase on a particular project.
Submit – this checkbox is used to submit the time for payroll
Approve – this checkbox marks a time entry as “approved”
- Both checkboxes are filters used by human resources and accounting to sync time to QuickBooks in Settings > QuickBooks > Time
At the bottom of the report is the total time shown on the filtered Time Summary Report, displayed in both decimal and hours/minutes.
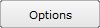
Use the Options button to Summarize, Filter, and Print the report.
- Summarize By – place a check in the appropriate box to group the time entries into various sub-groups. Additionally, the totals for each summary will be displayed on-screen and on the report:
- Technician – groups time entries for each technician together
- Date – groups time entries by date
- Customer – groups time entries by customer
- Sales Order – organizes the time by sales order – a great way to see how much time was spent on a specific job
- Project – organizes the time by the project – use this to include service job time that is not part of a sales order
- Work Order – puts all time entries for each work order together
- Labor Phase – lets you see how much time was spent on specific labor phases.
- Hide Time Records – check this box to only show the totals for each category as summarized above. Clear the checkbox to see each time entry.
- Show Billable Time Only – this will show records where the client’s billable indicator is set to “billable”
- Show Time Not Billed Only – this shows only time entries where the billing indicator is set to “not billable”
- Manual Sort Setup button – this button opens an advanced FileMaker sort window where you can set advanced sort options.
- Filters
- Employee – select a specific employee from the dropdown to display only their records. This is a duplicate of the Employee dropdown on the report itself.
- Start Date – pick a date to start the range of the report. You can either manually enter the date or use the calendar picker to select the date on a calendar. This is a duplicate of the Start Date field on the report itself.
- End Date – enter a date to define the end range of the report. Again, you can use the calendar picker or manually type in a date. This is a duplicate of the End Date field on the report itself.
- Customer – choose the name of a customer, taken from the list in CRM, to only show time entry records associated to work for that customer.
- Project – pick a specific project from the dropdown list of active projects to see time entries specific to that project.
- Work Order – by selecting a specific work order, you can see just those time entries.
- Work Order Class – when your company uses classes to organize work into smaller groups or classes, those options will be displayed here. Selecting a class shows only work orders that have been assigned to that class.
- Labor Phase – show time entries where a specific labor phase is used.
Note: You need to click the Close and Update button to apply the filters displayed above.

Once you have selected the summarize and filter settings, use the Submit All Time button to check the submit box on each displayed time entry.

To approve all the time displayed (after filtering and summarizing) the Approve All Time button checks the approve box on each displayed time entry.
Once the report is defined and sorted as you like, you can save a PDF of the report to your computer hard drive by clicking the Save button.
The Print button will send the report to your printer.
And the Email button opens your computer’s default email program or the iPoint Gmail interface if your company has set up Gmail, where the report is attached as a PDF and you can email it.




