
To start a new inventory count, click the New Physical Count button in the Inventory module. This will open the Physical Inventory window.
- Created By – the name of the user who created this Physical Inventory
- Created On – the date and time that the Physical Inventory transaction was started
- Memo – a memo field where you can enter any notes regarding this inventory count
- Status – the status of the inventory count. This is automatically set by the system based on the buttons selected
- Scan Capture – if you are utilizing a Bluetooth barcode scanner, placing the cursor here will receive barcode information as you scan it.
- Physical Location – this is the name of the location where you are counting inventory. This is a required field.
The details of the Physical Inventory show the Manufacturer, Item, and Log Data of each inventory count. You also will see the Quantity of the adjustment.
Finally, there is a trashcan icon where you can delete an individual line item.
To perform the actual count of items, you’ll utilize the buttons at the bottom of the inventory window.

The Pause and Close button closes the Physical Inventory window temporarily halting the physical inventory count. The count status will be set to Paused. Pausing the inventory count will also remove the plus and minus buttons from the Stock Levels report and the Items list. You can return to the Physical Inventory anytime by navigating back to the Physical inventory portal and clicking the Resume button to pick up where you left off. You will note that counts made on both the Stock Levels report and in the Item list are all reflected here. This is your opportunity to review the counts and make adjustments as necessary.
There are three steps to complete an inventory, and we’ll walk through each of those here.
Step 1: Count
First, you need to count the existing inventory. Remember, that we are only counting available inventory… that is parts that are not allocated to a sales order, project, work order, or invoice. And you can perform this physical count in a couple of different ways.
Scan to Count
Use a scanner to scan the barcodes of items you are counting. This is the preferred method as it is the fastest and most accurate to enter your data. Scanning assumes that each of the items has a designated barcode (defined in the Item Details).
Need a scanner? Check out our hardware recommendations.

- Click the Scan to Count button to activate your blue tooth scanner
- Confirm the Ready to Scan window
- Place your cursor in the Scan Capture field at the top of the form.
- Scan the barcode of the first item you are going to count in the designated Physical Location.
- The item will be added to the scanned items list.
- Scan the next item you are counting and it will be added to the list.
- If you scan an item that you’ve already counted, the Available Qty will increase, rather than adding a second line.
Count On…
Don’t have a scanner? No worries. you can enter your count manually.

- Click the Count On… button
- Choose the Count on Stock Report to use the stock report to manually enter physical counts. This method shows all of the items iPoint thinks are available in the physical location. You’ll go through and manually enter the numbers for each item on the list.
- —OR— choose the *Count on Items List to use the Items module list to count. Use this method to find parts using the familiar Item List. Once you find the item, you’ll enter the counted quantities.
Count on Stock Report

The Count on Stock Report button closes the Physical Inventory window, revealing the Stock Levels report where you will see a new set of buttons available. When you view the Stock Levels report, you will only see inventory for the location you chose when you created the Physical Inventory.
There are three areas where you can make adjustments here.
– Click this button to reduce Physical Count quantity by one
– Click this button to increase the Physical Count quantity by one
- Physical Count – you will notice when you click either of the buttons above, a red number will display in the Physical Count column. However, you can also click directly in the Physical Count field and type a number directly in. So, instead of hitting the plus button 100 times to count a bag of 100 F-connectors, you can simply click in the field and manually enter the number “100”.
It is important to note that if you do not enter a number, no adjustment will be made to the existing inventory count. So, if iPoint says you have 10 items and you enter no numbers than iPoint will keep your inventory count at 10. However, if iPoint shows you have 10 items but you really have none, you’ll need to enter the number “0” in the Physical Count column to remove existing inventory.
Count on Item List

If you prefer, you can do physical inventory counts on the Item module Item List by clicking on the Count on Item List button. iPoint opens the Items list where you will see the same buttons you saw on the Stock Levels report.
Again, there are three areas where you can make adjustments here.
– Click this button to reduce Physical Count quantity by one
– Click this button to increase the Physical Count quantity by one
- Physical Count – you will notice when you click either of the buttons above, a number will display in the Physical Count column. However, you can also click directly in the Physical Count field and type a number directly in. So, instead of hitting the plus button a thousand times to count 1000 feet of wire, you can simply click in the field and manually enter the number “1000”.
Step 2: Zero Out
You’ll notice that the process of counting only added quantities that we either scanned or manually counted. This process did not clear existing inventory counts for items that we did not count.
Here’s a simple example.
- Before Physical Inventory, iPoint shows you have 3 Widgets.
- During Physical Inventory, you scanned 12 Whatsits but found no Widgets.
- Currently, iPoint inventory will show 12 Whatsits (that you scanned in) and 3 Widgets (that were there previously).
- We need to eliminate the Widgets from the iPoint inventory, because, well, they just aren’t there!
- That is where the Zero Out process comes into play.

- Make sure that you have counted all Available inventory
- Remember, that physical inventory does not include staged or allocated items.
- Double-check to be sure that everything has been counted in the inventory location.
- Click the Set Un-Counted to 0 button
- Read the Explanation pop-up. THIS IS IMPORTANT!
- Cancel – nothing will be changed
- Proceed – anything that is not counted on this physical inventory count for the designated will have the quantities reset to zero, zip, nada, nill.
Step 3: Execute
Now that actual items have been counted and uncounted item quantities have been set to zero, it is time to finalize your hard work. All of the entries and counts you’ve made so far are held in limbo, meaning that we have not affected the live inventory counts. Once the inventory count for your location is complete, click the green Commit Physical Count button to finalize your adjustments.

- Click the Commit Physical Count button
- Enter the date the inventory adjustments should be reflected in iPoint. Maybe you just finished year end (December 31) inventory, but you physically finished the count on January 2nd. Enter December 31 here to affect the correct financial year.
- Click the Commit Adjustments button.
- iPoint will update all of the quantities you counted into the inventory database. This affects iPoint only.
- Are you ready to push the adjustment to QuickBooks so your financials are accurate?
Completing a physical inventory of the items you have in stock can also be done through the Stock Levels By Location report located in the Inventory module. Once you’ve run the report, click the Options button and select the Physical tab.
The portal here displays a list of all of the physical inventories. Each inventory will tell you:
- Location – the physical location where inventory is being or has been counted.
- Status – the status of the inventory count.
- Complete – means the count is done
- Working – means someone is currently checked into an inventory count and is in the process of counting inventory.
- Paused – means that an inventory is in progress, but no one is actively checked in.
- Date and Time – shows the time that the inventory was started.
- Button – the button is the action where users can work on the physical inventory.
- Open – clicking this button opens the Physical Inventory window
- Resume – this button will resume an inventory that was paused
- Report – once an inventory count is complete, this button will launch the report showing what was counted.
Multiple users can be completing inventory counts simultaneously. For example, each of your van drivers might be performing a separate inventory on their own van. Or the Portland store might be counting their warehouse while the Salem store is counting their staging areas.
If you are a visual learner, we cover this process in our Inventory video series.




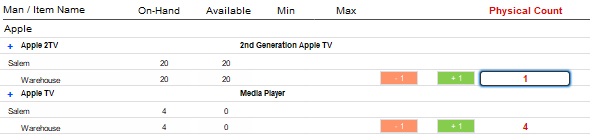
 – Click this button to reduce Physical Count quantity by one
– Click this button to reduce Physical Count quantity by one – Click this button to increase the Physical Count quantity by one
– Click this button to increase the Physical Count quantity by one

