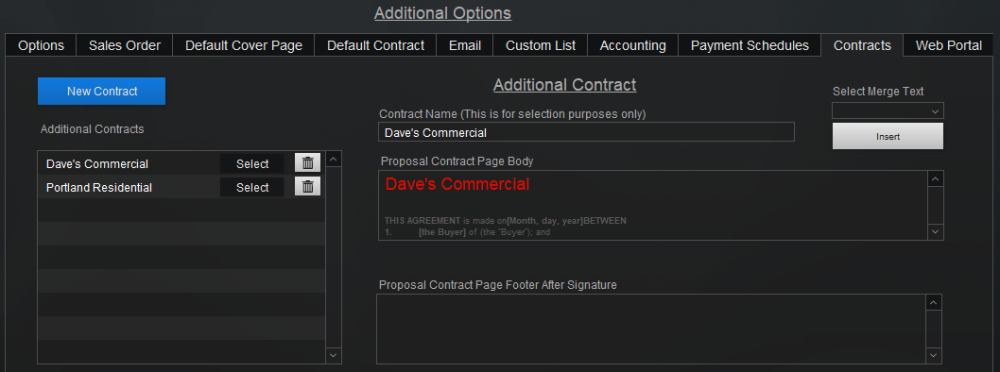The Contracts tab is the place to store multiple contracts used in your company. For example, you might have a separate contract for commercial work as opposed to residential work. Or, maybe you have a specific city that requires unique legal terminology to be included on contracts to your customers. This is the place to set up those contracts so they are easily available on Proposals to your customers.
On a Proposal, you can choose which of these contracts are printed.
The left side of the Contracts screen displays the list of the contracts you’ve pre-loaded into iPoint.
- Click the Select button to display the contract on the right portion of the screen.
- To remove a contract from use, click the Trash Can icon. Note that this does not remove the contract from existing proposals where it is used. But simply removes it from future use.
- To build add another default contract, click the blue New Contract button.
The Additional Contract side of the screen displays the selected contract. After clicking the New Contract button, the displayed fields will be blank.
- The Contract Name is used to select contracts for use on a proposal. Click in the field to edit it.
- Click the Proposal Contract Page Body field to enter the details of your contract.
- Type your contract here. Or, you can copy and paste your contract from a word processing program.
- You can format the text in this box by highlighting the desired text, right-clicking, and choosing a formatting tool. Likewise, you can use the FileMaker Format menu to choose font features.
- You can insert Merge Text into the contract as well. A merge field inserts pertinent information from a specific customer, proposal, or other details in iPoint.
- The Proposal Contract Page Footer After Signature text field is just like the Contract Page Body except that it is displayed below the signature fields on the contract.
Inserting Merge Text
As contract details are entered, you may find it helpful to include customer-specific details or information from the client proposal. iPoint has a large number of Merge Fields that will pull details entered in various places in the software.
- Choose a Merge Text field from the dropdown list.
- Place your cursor in the Contract Page Body or the Contract Page Footer field where you want the merge text to appear.
- Click the Insert button.
- Normal formatting rules can be applied if desired.
Click here for a complete description of each of the Merge Text fields.