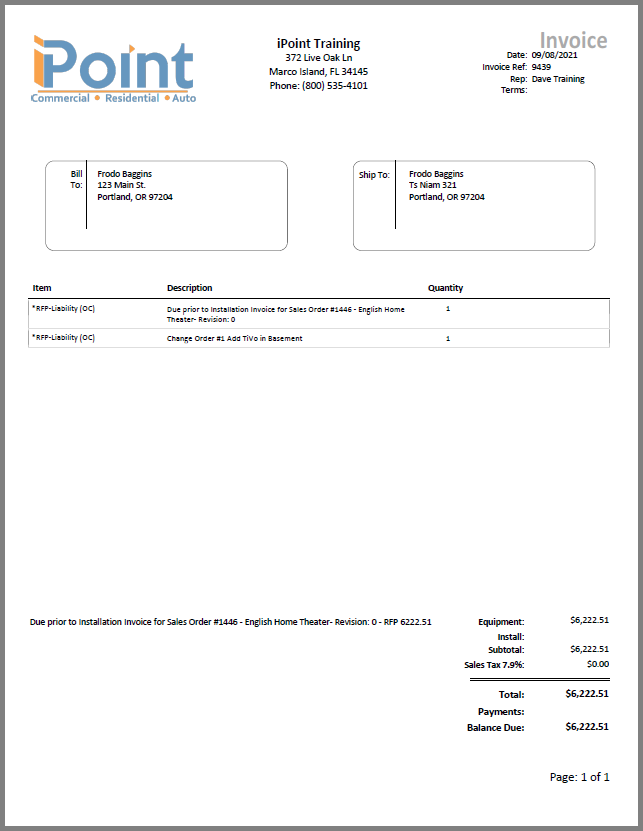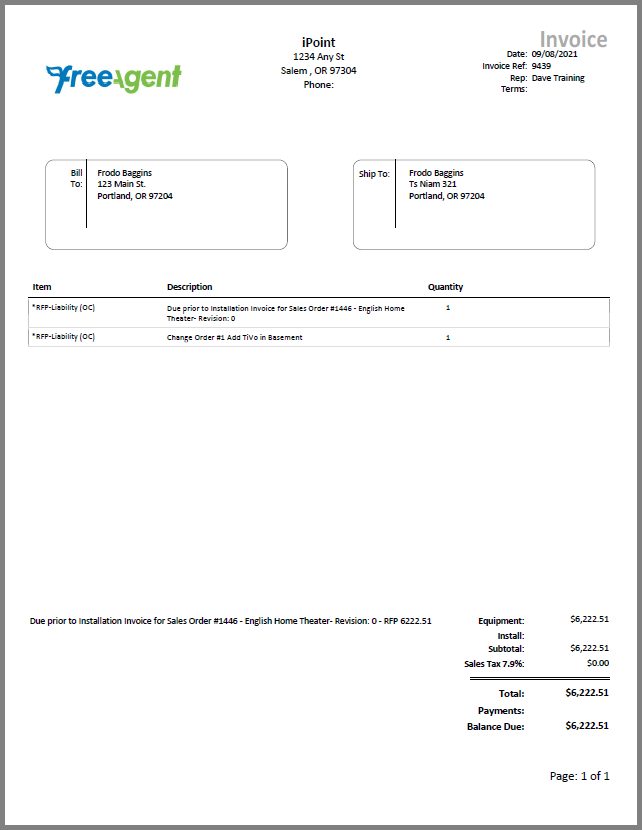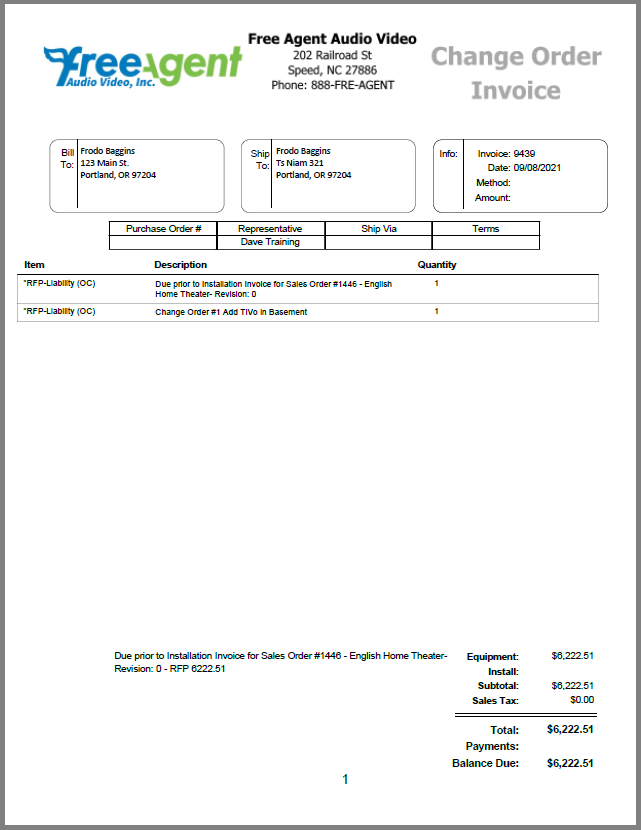There are three ways to customize the header of your invoice.
The invoice samples on this page are the same invoice. This is because we’ve just printed it using one of three methods.
Standard Invoice
Out of the box, the invoice places information from Settings > Company Info at the top of your invoice. This includes:
- Company Logo – on the left side
- Company Name – centered at the top of the invoice
- Primary Bill To address – directly below the company name
- Primary Phone – under the address
Then on the right side of the header, you’ll see details from the invoice itself.
- Date
- Ref #
- Sales Rep 1
- Terms
The Customer’s Bill To and Ship To addresses are listed below the company information in two rounded boxes.
.
.
.
.
Class Invoice Header
The Class Invoice Header looks identical to the Standard Invoice Header except for a different logo and Bill To address. Here are the steps to use the alternate information on invoices.
Setup Class Invoice
- Open Settings > Company Info
- Click on the Alt Bill To tab and enter the alternate address
- Add the replacement logo to the Alt Logo tab
- Now, open Settings > QuickBooks > Lists
- Go to the Class section on the far right side of the window
- Either create a new class or use one imported from QuickBooks
- Click on the Class to reveal a pop-over window
- Place a checkmark in
Use Alt Bill To on invoice
Use Class Invoice
- Create an invoice like you usually would
- Apply the class to the invoice in the Class dropdown field
- Now print your invoice as usual. The invoice will use the Alternate billing address and logo.
.
.
.
.
.
.
Alternate Invoice Header
The Alternate Invoice header option looks completely different. This is because the entire top portion of the invoice is now a graphic container. And since the image covers the space typically housed by invoice details, that information has been moved to a third Info box next to the customer’s Bill To and Ship To details.
Setup Alternate Invoice
- Open a third-party graphic editing software, like Illustrator, GIMP, Paint.net, or Crello
- Create an image that is 585 px x 116 px
- Be sure to include both graphics and text.
- Save the file to your computer as a .png or .jpg image
- Back in iPoint, open any invoice
- Click the Invoice Options button
- Choose the Advanced tab
- Place a tick in the
Use Alternate Invoice Template checkbox
Click the Edit Custom Invoice button to open the graphic editor- Drag the image you created in step 2 above into the blank space at the top of the invoice layout
- Or, right-click in the image container to reveal a popup window – select Insert Picture…
- Navigate to the image you created in step 2 above and click Open
- When you are done adding the new Alternate Invoice Header, click out of the graphic field. A gray back arrow will appear. Click this button to go back to the invoice.
Note: The alternate invoice graphic is available to all users. So, modifying this graphic changes it for everyone.
Use Alternate Invoice
Anytime you want to use the alternative invoice header on a particular invoice:
- Click the Invoice Options button
- Choose the Advanced tab
- Place a tick in the
Use Alternate Invoice Template checkbox