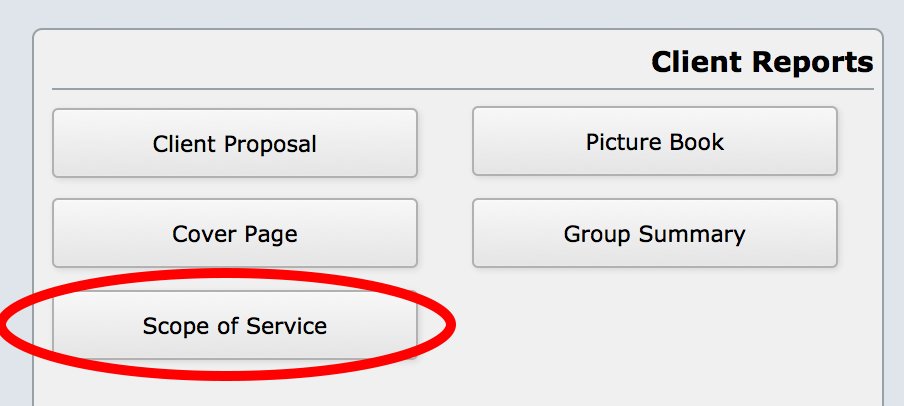The Scope button opens the Scope report, which is a plain English description of the job that was and is entered on the Proposal > Setup > Scope tab.
Note: The name of the Scope button, tab, and report can be customized by a system administrator in Settings > Module Settings > Proposals > Options. So your tab might be called something else.
.
.
.
.
Edit the Scope Report
Once you generate the Scope report, you can click in the body of the report to modify the text (the area highlighted in red in the illustration.) Feel free to add additional comments, remove unnecessary verbiage, or change formatting using the FileMaker Format menu to change font size, style, and color.
Additionally, you can change the Custom Template used to print the scope by selecting it from the dropdown menu on the left side of the screen under the options button.
.
.
.
Scope Options
Click the Options button at the top of the Scope Report to display several available options.
Report Options
- Print Report – this will print the Scope of Service to your printer
- Save as PDF – this will save a PDF of the Scope of Service
- Email – this will email the Scope of Service using the email address assigned to the client
- Save in Docs – this will save the Scope of Service document to the Documents / Assignments tab in Proposal Details
Go to Report
- Client Proposal – shortcut to the full proposal
- Labor Hours – shows the report with the total hours per labor phase
- Profit & Loss – provides a breakdown of cost, price, and margin for each group of parts, labor, and the total for the job
- Product List – displays a list of all the products on the job
Navigate
- Close – close the Scope Options pop-over
- Details – a quick link to the details section of the proposal
- Designer – opens the Designer for the proposal so you can modify the items on the job