The third step in creating an email campaign is to match the Sending List with an Email Template and define when the emails are to be sent. You make that match here on the Campaigns screen.
On the left side of the campaign screen, you will see a list of previously created campaigns.
Marketing campaigns are scheduled on a particular day and are designated by a calendar icon.
Event-Based campaigns, displaying a light bulb, are sent based on something happening (e.g., a customer buys a specified product or their sales order enters a certain phase).
- Campaign Name
– archived campaigns are checked, indicating they are no longer being used. Use the Show/Hide eyeball to toggle between archived and _active+ campaigns.
Click on a Campaign name to reveal additional details on the right side of the screen.

At the bottom right of the Campaigns window is a toggle button to Pause/Start the Campaign. If you want to push the campaign, click the button. You’ll notice that the word (Paused) appears above the Archived checkbox on the Marketing Campaign list and the button changes to Start the Campaign.
There are several tabs where you can customize the campaign and learn more details about the campaign status.
.
Settings
The Settings tab is where you can adjust basic options for the campaign.
- Title – the name of the Campaign so you can identify it from the list. The title is not the_Subject_ of individual mailings within the campaign.
- Sending Priority -enter a number to prioritize what marketing emails are sent first. For example, 1 is a higher priority than 7. You may have several emails going out during the day. If you have limits on how many should go out, you may wish to prioritize which campaigns go first. Work Order notices, for example, are always sent before Marketing messages. Here you can prioritize Marketing messages concerning each other.
- Start Date – you may wish to set Marketing Campaigns to start sometime in the future (e.g., for a holiday mailing). Put that date here, and then Days Delayed on individual Mailings are based on this date. Note: Event-Based Campaigns always start on the Event Date.
- Reply-To Name Override – the default reply-to name and reply-to address are set in Settings and apply to all mailings. [ Read More ] However, you can override the default by entering different Reply-To details here.
- Reply-To Override
- Image Preview* – two thumbnail views provide an idea of what the top of the email (above what you design in the Email Template) will look like on desktop and mobile screens.
- Status – the status shows if the Campaign is Active, Archived, or Paused.
.
.
.
.
.
.
Mailings
The Mailings tab is where you define which Email Template is sent. You can also choose to send a series of emails. For example, you may send a welcome email to every customer after their first purchase. Then a week later, you might choose to send a follow-up email just confirming that everything is OK. Every campaign needs to have at least one template, but you can add as many as you like.
- Chose an Email Template from the dropdown menu.
- Enter the number of days to wait before sending the email. (An empty field will cause the email to fail.)
- If this is a single email campaign, enter the number 0 to use the Start Date from the Settings tab.
- Entering a number here will cause that email to wait for the defined number of days until it is sent.
- If the Days Delayed field is left empty, it would be highlighted in red as a reminder to enter a value.
- In our example to the right, we are sending three emails out seven days after each other.
- Enter a Subject that will appear in the subject line of your email.
Pause This Mailing – place a check in this box to pause only this email (not the entire campaign)
-The Test! option allows you to test the Campaign utilizing the existing users’ emails within your iPoint in order to give you your customer’s perspective of the campaign.


.
.
.
Recipients
Define which contacts receive the campaign by selecting one or more Sending Lists.
- Click the plus button to open the Add A List popover window
- Choose a Sending List from the dropdown menu
- The options will show the Sending List
- Repeat steps 1-3 until you have included all of the lists you want to send.
Note: If a contact appears on more than one list, iPoint will send only one email to that contact. Using multiple lists will not send the contact multiple emails if they are on various lists.
.
.
The Sending Lists that are part of the campaign will show:
- List name – the name of the Sendling List
- Member Count – the number of contacts on the list. Remember that a dynamic list will show a ~ in front of the number.
- Delete – to remove a list from the campaign, click the X button.
.
.
.
Metrics
The Metrics tab displays the success of the email campaign to date, including:
- Bounce Rate – this graph shows the percentage of emails sent bounce. A bounce can be caused by a wrong address, a full email box, or other reasons.
- Open Rate – this graph displays the percentage of emails that have been opened.
- Click-Throughs – This shows the percentage of emails where the reader clicked on a link.
- Opens – another view of opened emails, letting you know who opened the email and when they opened it.
- Clicks – this section shows who clicked on a link and which link they clicked on.
- Attempted * Successful – how many emails did the campaign try to send, and how many emails were sent successfully (meaning no bounces or fails).
- Batches – every time the email script runs, we capture the date and time and how many emails were sent.
At the top right of the metrics window are two buttons.


To learn more about the metrics report, click here.
.
.
.
Unsubscribes
The Unsubscribes tab displays the name of the contact they removed from the list by clicking on the unsubscribe link at the bottom of the email.
Just be aware that a contact may have unsubscribed from a different Sending List on another campaign. But if they request to be unsubscribed, iPoint will no longer send them a marketing campaign email.
The unsubscribe detail includes:
- Contact Name as it appears in your CRM list.
- Unsubscribed – the date and time when the unsubscribe request was received.
Open Contact – click this button to open the contact record in CRM.
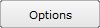
The Options button here on the Unsubscribes tab lets you re-subscribe unsubscribed individuals.
First, select the contacts that you want to unsubscribe on the unsubscribed list
— OR — click Options and then the Select All button to choose all the contacts on the unsubscribed list
Then, click the Re-Subscribe Selected button to put the contacts back on the Sending List to receive future emails.
Of course, you can always use the Select None button to clear all the contacts that have been selected.
.
.
.
Sample Email Metrics Report
The Email Metrics Report provides details regarding the email campaign you’ve sent out.
First, you’ll see a series of graphs showing the campaign’s success.
- Bounce Rate – measures the percentage of how often your emails canon reach the intended recipient. This failure could be due to an invalid email address, a non-existent domain, the recipient’s mailbox is full, or the user could have marked the emails as spam.
- Open Rate – measures the percentage of emails that were opened or viewed
- Click-Throughs – measures the percentage of email recipients who clicked on at least one link in your email
Next, you’ll see a breakdown of the activity for your campaign.
- Opens – shows the email address of the messages opened as well as a timestamp of when the open occurred
- Clicks – lists the number of clicks on each link in your template
- Attempted / Successful – displays the emails that iPoint sent along with a timestamp. And if your email provider sent the email successfully, you’ll see that, too.
- Batches – show sub-sets of email campaigns. Some email providers limit the number of emails you can send during a given period to make sure you aren’t a spammer sending out millions of emails and bogging down their servers. So, in Settings > Web Services > Marketing & WO Notices > Setup, your system administrator will set up a maximum number of emails that you can send during a specific period.
So, for our example, let’s assume you have 500 contacts in your campaign. Your email provider limits you to 100 emails per hour sent. Therefore, your Batches report would show five batches, each consisting of 100 emails.
Your report, then, will display the following for each batch.
- Timestamp of when you sent the batch.
- Listed – the number of contacts in the batch (in our example, there would be 100 in each batch)
- Tried – the number of contacts with a valid email address. (for our example, if one of your contacts were missing a valid email address, you would see 99 tried)
- Successful – shows the number of contacts where the email reached your customer (the server didn’t bounce the email)
Note: Sometimes, you’ll see a result or status of None. This indicator means iPoint did not get a response from the email client you set up to send marketing campaigns ( Settings > Web Services > Marketing >Setup ). Typically, your email provider returns a result when an email is sent. That result is then displayed next to the email address. If your email provider does not send a result, iPoint will display None. This status can be frustrating, but unfortunately, we can’t tell you the details we don’t know about.
Here is a brief video overview of how marketing campaigns work in iPoint.






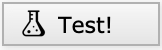 -The Test! option allows you to test the Campaign utilizing the existing users’ emails within your iPoint in order to give you your customer’s perspective of the campaign.
-The Test! option allows you to test the Campaign utilizing the existing users’ emails within your iPoint in order to give you your customer’s perspective of the campaign.




