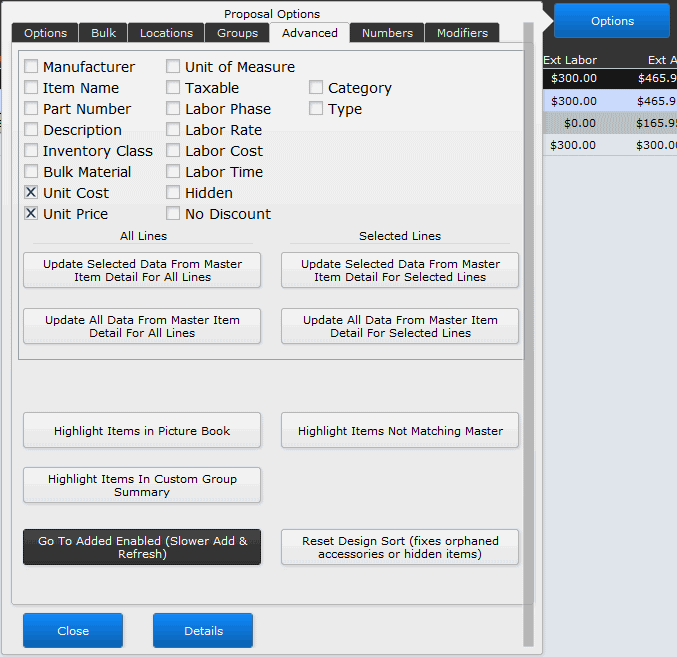The Options button on the Designer helps manipulate the details in the design in a number of different ways There are multiple tabs that provide different functionality. We’ll take a look at each tab separately here on this page. To quickly navigate to that specific tab in the manual, click on the following tab names:
Note: The Designer Options on a Sales Order mimic the Proposal’s Designer Options so this page covers both modules. In addition, there are a couple of random settings that are only available in proposals or sales orders. Those options will be identified as such.
At the bottom of each of the tabs, you’ll see the same two buttons:
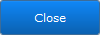
Close will close the Designer Options popover window so you can see the Designer unobstructed.
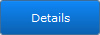
Details – closes the Designer Options popover window and displays the Proposal Details screen.
Options
Sorting
These options rearrange the sections on the proposal. This does not affect how the proposal prints (although you can reapply the filters during printing).
Note: The buttons displayed describe what will happen when the button is pressed, not what is currently being displayed. For example, if the button says “Show Locations,” locations are not displayed. Once you click “Show Locations,” the proposal will display location groupings, and the button changes to “Hide Locations.”
- Show/Hide Locations – groups equipment into the Locations where they were added
- Show/Hide Groups – displays equipment within the Groups on the proposal.
- Groups/Locations First – determines the hierarchy of the displayed items Groups then Locations or Locations then Groups.
- Expand All – the proposal will display the accessories for all parts and packages. You could do this manually by clicking the expansion arrow in front of each item.
- Collapse All – the view will display only the part or package header. Remember that the totals are updated to reflect the hidden lines.
- Hide/Show Removals (Available on Sales Order Designer only) – This button will hide any change order lines that are negatives. When an item is removed from the design, it is crossed out, and then a second line is added, showing the negative amount being removed. This option hides the second “removal” line to help clear the visual clutter of items that have been deleted due to change orders. – New in 9.1113
Filtering Options
Sometimes when you have a large proposal, you may want to find a specific subset of parts to work with. Using the Filtering Options helps display only a specific subset of parts. This does not affect how the proposal is printed for your customer.
– use this button to empty each of the filter fields.
- Inc Acc With Parent Result – this dropdown helps decide which accessories to display when applying a filter
- Yes Package Only – will show accessories for the filtered parent if the parent is a package
- Yes For All – shows all accessories for all filtered items
- No – will not show accessories even if the parent is part of the filtered results
- Manufacturer Filter – display only items from a particular manufacturer. The dropdown will only display the manufacturers included in this proposal.
- Category Filter – show only items that match a specific category. Again, the only options will be from those parts in the proposal.
- Type Filter – show a specific type of item
- Location Filter – display items that were placed in a specific location (e.g., room) on the proposal
- Wild Card Search – show proposal lines that contain a specific text string in the part number, description, location, and labor phase.
- Group Filter – display only lines associated with a specific group
- Product Filter – pick a particular item to display. This is useful if you have hundreds of lines and only want to find the wall plates, for example. The list of options in the dropdown is limited to the items on this proposal.
- Labor Phase Filter – show only items that are associated with a particular labor phase
- Optional Items – only displays items that have been marked as optional.
Note: You can mix and match all of the various filters to fine-tune the list exactly how you want to see it.

The Enable Walkthrough Mode button hides all cost, margin, markup, and modifier details from the screen. This is extremely useful when building the proposal in front of the customer as they don’t need to see those details. Enabling this button also hides cost details from the Add Products button as well.
So, go ahead! Build your proposal in front of your customer, and rest assured that they will only see the pricing you want them to see.
This is a toggle button, so when you select Enable, it turns to a Disable button. And clicking Disable Walkthrough Mode will reveal all your costs and margins again.
Reports
You’ve got one report button here, the Client Proposal button. Clicking takes you to the Client Proposal screen, just like you would from the Proposal Reports.
Bulk
The Bulk tab allows you to create adjustments to multiple line items simultaneously. Before we highlight what each bulk option does, let’s look at how to select multiple items.
Method 1: Select Button
Use this method to pick individual items you want to choose.
- Open the Proposal Designer.
- At the end of every line is the word Select. Hover over the word to reveal a Select button.
- Click the Select button – notice that the line you have selected is highlighted in gray.
- Repeat these steps until all desired lines have been selected.
- Click the Select button on a previously selected line to de-select it.
Method 2: Shift Select
Use this method to select a range of items.
- Push and hold the SHIFT key on your keyboard.
- Click the Select on the first item you want to select.
- Click the Select on the last item you want to be selected.
- Note that all items in between the first item and the last item have been selected.
Method 3: Select All Items
Add every item to the selection.
- In the Designer > Options button.
- Click the Bulk tab.
- Click the Select All button.
- Conversely, you can deselect all by clicking the De-Select All button.
Method 4: Filter Select
Use this option to find a specific set of items to select.
- In the Designer > Options button.
- Click the Options tab.
- Use the Filtering Options to display just the items you want to select. (Described above)
- Click the Bulk tab.
- Click the Select All button.
- the system will select all of the displayed items, but the items that are not displayed will not be selected.
Bulk Options
Now that the items on the proposal have been selected, you can apply a series of actions to the selected items.
- Delete Selected – Anything selected will be removed from the proposal. This is permanent. There is no undo. So, please use this button with caution.
- New Proposal from Selected Lines – This is a great way to break a large proposal into smaller sections. Maybe you have a large job, and you want to separate the Shades portion of the order from the Audio items. Select all the Shades items and then push this button.
- You’ll be prompted to confirm the cloning of this proposal.
- Enter a Customer Name
- Verify the Proposal Name
- Click the Designer Button – note that only the selected items from the original proposal have been added to this clone!
- But back on the original proposal, all the lines are still intact. Nothing has been removed.
Mass Edits
The rest of the options are used to adjust the specific parameters of selected items.
- Location – select a new location from the dropdown list. Then click the Update Location button to move all selected items to the newly chosen location. If the Location is missing from the dropdown list, first go to the Locations tab and add it. Then come back to the Bulk tab, and you’ll be able to select it.
- Group – select a new group from the dropdown list. Then, click Update Group to change the group assignment for the selected items. Don’t see the group you want? Go to the Group tab and add it. Then when you come back, it will be available to select.
- Labor Phase – choose a labor phase from the dropdown list. Clicking Update Labor Phase will move the selected items to the new labor phase.
- Labor Time – enter a value to change the time associated with installing the selected items. Times are represented in hours, so if you want 15 minutes, you will enter “.25”.
- Head End – either select an option from the dropdown or manually type in a new Head End name. Click the Update Head End button, and voila!
The next four options will adjust numbers based on data entered.
- Margin – select a percentage from the dropdown (or manually enter one). Each selected item will have the sales price adjusted by the margin entered when you click the Update $ By Margin button.
- Markup – select a percentage from the dropdown (or manually enter one). Each selected item will have the sales price adjusted by the markup entered when you click the Update $ By Markup button.
- Quantity – enter a number to adjust the quantity of the selected items when you click the Update Quantity button. (e.g., Enter “2,” and the selected items that were “qty 1” will be increased to “qty 2.” And if the selected items were “qty 4”, they will be reduced to “qty 2”.)
- Labor Rate – enter the hourly labor rate to modify the selected item’s price per hour when you click the Update Labor Rate button.
The final options are toggles.
- Placing a check in the box and then clicking the option will add that option to each selected item.
- Leaving the checkbox empty will cause the selected items to clear the checkbox.
- Then click the corresponding button to apply the check selection.
- Update Bulk Wire – this is the bulk box that you can use to increase bulk items using the Bulk Qty modifier.
- Update Hidden – checking this box will cause the selected items to be hidden on the printed proposal. Clearing the box will cause the selected items to be visible.
- Update Hide Item Name – checked causes the Item Name to be hidden on the printed proposal. Cleared will cause the Item Name to display.
- Update Hide Manufacturer – a check causes the Manufacturer to be hidden on printed proposals.
- Update Optional – checked will cause the selected items to be optional, excluding their price from the total proposal price. Unchecked will cause the items to be part of the proposal.
- Update Hide Picture – check to hide the thumbnail image on the printed proposal.
- Update Parts Taxable – place a check and click the button to mark selected items as taxable, increasing the sales tax calculation. An empty checkbox will cause the parts to be marked not taxable when the button is pressed.
- Update Labor Taxable – place a check and click the button to mark the labor associated with each of the selected items as taxable, increasing the sales tax calculation. An empty checkbox will cause the labor to be marked not taxable when the button is pressed.
- Update No Discount – use this checkbox to remove any discounts for the selected items. An empty checkbox will cause any discounts applied to the proposal to affect the selected items.

- Update Selected Items AND Accessories – this is a big button and does big things. So use it carefully! Clicking this button does a complete replacement of the selected items and their accessories. The item and associated accessories are deleted from the proposal and then re-added from the Item Master. Be aware that the proposal will lose any customizations done to the selected items on the proposal. This button is just like adding the part for the first time, bringing the default accessories as defined on the Item Master. There is no Undo button, so be double sure before clicking this button. – New in 10.0608
Note: These edits are only changing the selected items on this proposal. These bulk edits do not affect the master item in the Items Module or other proposals with the same items.
Locations
Locations are originally defined on the” Proposal > Setup > Locations tab”:https://ipointsolutions.net/manual/1/en/topic/proposal-setup-tab#locations. But once the proposal is built, you can modify the locations here on this tab. Changing the locations here will appear on the locations tab and vice versa.
The order of the locations is important because this is the order they will appear on the printed proposal. You can reorganize the locations in several ways.
- Sort Order – changing the numbers in the sort order field will arrange the locations numerically. If two or more locations have the same number, the locations will be sorted alphabetically. You can use whole numbers and decimals to rearrange locations (e.g., 3 and 3.5)
- Drag Order – use the arrow handle to drag locations to the position on the list where you want them to appear.
– click the A – Z button to organize the locations alphabetically. – New in 10.0305
- Location Name – use the dropdown to find a location from the master location list —or— Manually type the name of a new location that isn’t in the list already.
Page Break – place a check in this box to force a printed page break on that location. Note: The Custom Template > Options > Summary Options > Page Break must be set to None for this setting to work.
- Sort Order – use this field to enter the order that you want the locations to appear.
- Two locations with the same number will be sorted alphabetically
- Want to move a location between two existing locations (e.g., positions 3 and 4)? Enter a sort order of 3.5.
- Drag Order – don’t want to use fancy math to organize the sort order? No worries, just click and drag the double-headed arrow to move the location where you want it to go. (You’ll notice that the system will change the sort order number for you.)
Delete – click the X button to eliminate a location from the list.
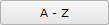
Groups
Groups are originally defined on the” Proposal > Setup > Groups tab”:https://ipointsolutions.net/manual/1/en/topic/proposal-setup-tab#groups. But once the proposal is built, you can modify them here on this tab. Changing the groups here will appear on the Groups tab and vice versa.
The order of the groups is important because this is the order they will appear on the printed proposal.
- Group – use the dropdown to find a specific group from the master group list —or— Manually type the name of a new group that isn’t in the list already.
- Drag Order – click and drag the double-headed arrow to move the group where you want it to go.
Delete – click the X button to eliminate a group from the list.
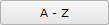
The A – Z button at the top of the Groups tab will sort the groups alphabetically… way easier than manually trying to recite the alphabet!
.
Advanced
The Advanced tab is where you can revert changes to the Item Master details. Let’s say, for example, that you add a television to your proposal along with several other products. When you built the proposal, your vendor had a super sale on the TV, so you passed along those saving to your customer. However, the customer didn’t make a decision, and the proposal has not gone stale. Flash forward six months, and you get a call from the customer saying, “I’m ready to buy that deal!” But of course, prices have changed in the past six months, including the fact that you no longer have that super sale price from the TV vendor. So, I guess you have to rebuild the proposal to make sure the correct prices are being used, right? WRONG!!!
From the Advanced tab, you can refresh the data on the proposal using the current details from each of the items.
- Place a check in the appropriate data field. We want to update the price, so well check the Unit Price box (we’ll go into more details on these options in a minute)
- Click the Update Selected Data from Master Item Detail button
- iPoint will update the price on every item on this proposal with the current price on the Item Master.
Of course, you can choose from several options, and you can select one or multiple checkboxes to update just the data elements you need from the Item Master in the Items Module. Let’s quickly review your options.
Manufacturer – this is the company who makes the product
Item Name – this is the sales name of the product, often the same as the Part Number
Part Number – the manufacturer’s part number – usually used on the purchase order for buying the item
Description – this is the Sales Description from the Item Master
Inventory Class – if your company uses classes to track financial accounting in QuickBooks, you can update those here
Bulk Material – bulk items, like wire and conduit, are flagged differently from individual items.
Unit Cost – this is how much you buy the product for from your vendor
Unit Price – this is the amount you sell the item to your customer for.
Unit of Measure – typically this is each, foot, or some other unit description
Taxable – do you charge sales tax for this item
Labor Phase – at what phase of the job is this part typically installed?
Labor Rate – this is the price per hour that customers pay for the labor
Labor Cost – what is the cost of an hour of labor?
Labor Time – how much time does it take to install the part?
Hidden – is this item hidden when printing the proposal?
No Discount – is the item subject to any discount modifiers?
Category – the variety of product (e.g. speakers, display devices)
Type – a subset of the category. (For speakers it might be in-wall, in-ceiling, bookshelves, etc.)
All Lines
Use this button to update every item in your proposal with the options you selected above.

This button updates every item with every data element listed on the Item Master.
Selected Lines
Click the Select button for one or more items on the designer. Then choose options from the checklist above. Finally, click this button and the selected lines on your proposal will be updated using the selected data from the Item Master details.
Select specific lines on your proposal by clicking the Select button next to each item. Then, use this button to update every item with the current Item Master details.
Note: When the accessory prices are updated, they are updated using the Item Master just like all the parent items.
Let’s assume that you sell TV mounts for $200
But, if the mount is sold as an accessory to a TV, the price is $150. In the Items Module, the TV has the mount as an accessory, and the price has been modified to $150
When you Update All Data… the mount will be changed back to $200, even though it is an accessory.

Imagine you have a huge proposal with hundreds of items that you submitted last year. Your customer is just now deciding that they are ready to move forward with the deal. A lot can change in a year, so how do you make sure the proposal has current information before sending it to the customer. Click the Highlight Items Not Matching Master button to reveal items on the proposal that have changed.
Any line item highlighted in pink indicates that something is different between the item on the proposal and the Master Item.
Any line item highlighted in dark red means that the item had been discontinued. You probably want to replace it with something else!
Once the highlight button has been enabled, it turns to a Turn Off Non-Matching Highlight – click to return to the list to the normal view.

The Picture Book is a custom page that shows primary items with larger images
Click the Highlight Items in Picture Book button to show which items will be displayed when you print the Picture Book. For example, picture Book items will be highlighted in yellow.
While highlighting Picture Book items, the button changes to Disable Highlight Items in Picture Book. Bet you know what that button does!

A Custom Group Summary (CGS) report is a detailed report of specific item details for each equipment group.
By selecting the Highlight Items in Custom Group Summary button, you will see which items will be included. CGS items will be highlighted in green.
The final two buttons in the Advanced tab are specialized features that most people won’t need to use.
- Go To Added Disabled – this setting adjusts how the Add Products process works.
- With this Enabled, the designer will take you to the spot on the design where the part was added.
- With this setting Disabled, the designer will always display from the top, regardless of where the part was added.
- This is a duplicate of the settings on the Add Products tab. Changing this here also changes the setting in Add Products.
- Reset Design Sort – this button should only be used under the supervision of an iPoint support specialist.
- Sometimes, an accessory can become orphaned, meaning that the parent is deleted, but the accessory remains. This should not happen, but we’ve seen some instances of that occurring.
- Sometimes, a part will be hidden, and you just can’t find it.
- This button will move orphaned accessories into a parent position and reinstate hidden products so that they are visible again.
Numbers
The Numbers tab provides a financial snapshot of the proposal. From year you can see the
- Grand Totals of the entire job
- Parts and Labor totals
- Modifiers how much is being charged for each modifier used.
These are the same numbers displayed in the footer of the designer but organized in a way that may be easier for some to read.
- Display Markup/Margin button – use this to change the Margin/Markup column on the Designer. So that you know, you don’t see those changes here on the Numbers tab.
.
.
.
Modifiers
The modifiers tab is a duplicate of the details on the Proposal Info tab and functions in just the same way.
The advantage of this tab is that you can make live adjustments and see how it affects the proposal numbers on the fly. For example, change the percentage of a modifier or mark a modifier as applying to Parts, and the numbers on the proposal will update in real-time.
.
.
.
.
.
.
.
.




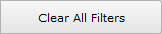 – use this button to empty each of the filter fields.
– use this button to empty each of the filter fields.
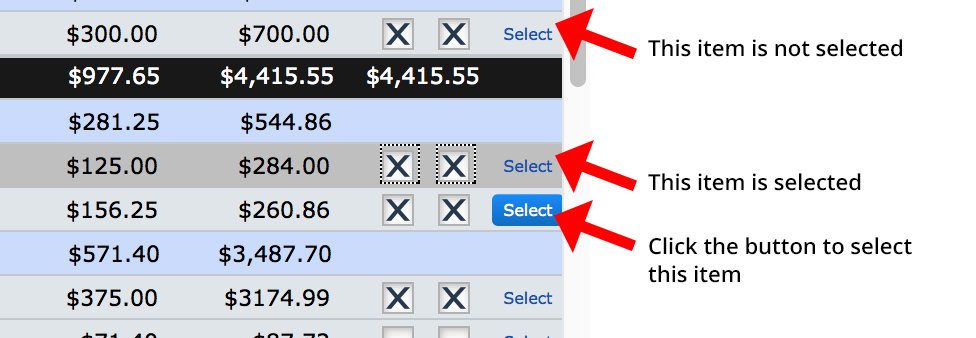

 Delete – click the X button to eliminate a location from the list.
Delete – click the X button to eliminate a location from the list.