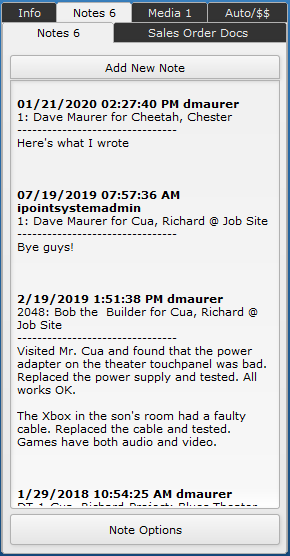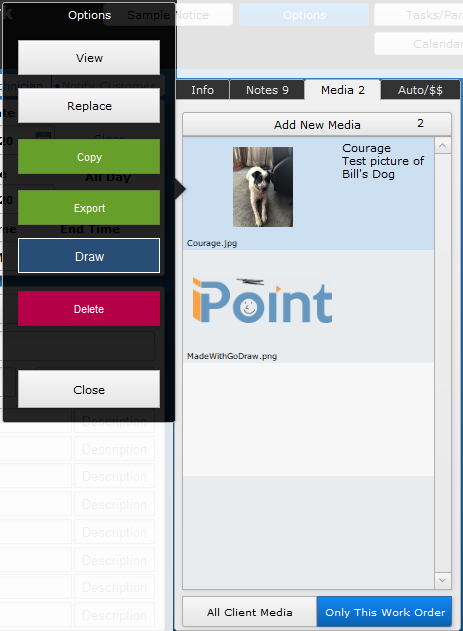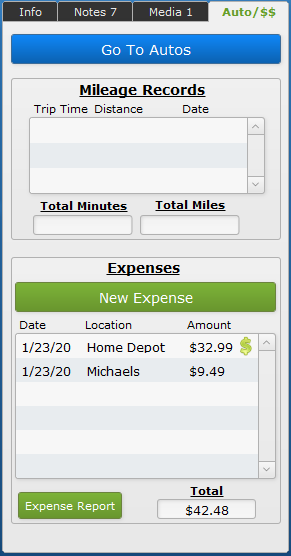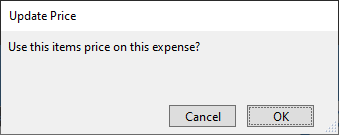The Work Order Details screen is where the actual work takes place. From here, we will change statuses, enter technicians’ time, track added parts, and track notes and images for the job. The mobile version of iPoint on an iOS device functions the same way but looks a bit different. For an explanation on the iOS version of the work order, “click here” :https://ipointsolutions.net/manual/1/en/topic/mobile-work-orders.
The Work Order is divided into four sections. Click the section name to be taken to that portion of the manual.
Header
This is the standard header available throughout most of the iPoint screens.
- Navigation
- use the arrows < > to move back a screen and forward a screen, just like you would in your web browser.
- click the iP logo to be taken directly to the iPoint dashboard.
- Go To List – this link takes you to the “Work Order List” :https://ipointsolutions.net/manual/1/en/topic/work-orders
- Work Order Number and Name – the work order name and number can be customized by your system administrator in “Settings > Module Settings > Work Order > WO Naming” :https://ipointsolutions.net/manual/1/en/topic/settings-module-settings-wo-naming
- Pro Tip: You can highlight the work order name and copy it. You can then paste the copied text into an email for communication with your customers.
– this button opens the tasks and parts lists where you can complete tasks and deliver parts
– click this button to open the iPoint calendar, where you can see the work orders displayed as events.
Details
On the Details tab, you can track your time and change the work order status.
- Status – use this dropdown menu to select the status of the work order. The status is also updated automatically when a technician checks in to the “working” status. And on check out, the status will automatically adjust to the “done” status. These statuses are defined by a system administrator in Settings > Pop Up Lists > Work Order Status.
Click the Check In button to start tracking time worked. Here is what happens when you clock in:
- You will be prompted to select a Labor Phase
- Date and time stamp of the entry time are captured
- GPS location of the iOS device is captured. This feature does not work with computers or laptops.
- The button changes to a Check Out button.
Click the Check Out button to stop tracking time worked.
- You will be prompted to select a checkout work order status so that you can mark a work order as On Hold or some other customized status.
- You may be prompted to enter an exit memo. This note is customer-facing and can appear on customer invoices.
- Date and time stamp of the entry time are captured
- GPS location of the iOS device is captured. This feature does not work with computers or laptops.
- The button changes to a Check In button.
.
When you Check Out of a job, a couple of verifications take place.
- If the work order status has been marked as complete, but there are still uncompleted tasks, a pop-up window will prompt the user to verify which tasks should have been checked off.
- If the total time on this check-in exceeds 10 hours, you’ll be prompted to confirm the hours worked.
.
.
You can also enter time manually, which is usually done when you missed an entry or had no internet reception when trying to clock in.
- First, you’ll need to pick a Resource – the name of the individual for whom you are logging time.
- Choose a Labor Phase
- Enter an optional Memo
- Enter the time worked, using one of 3 options
- Option 1 – Choose Date and Time using the entry fields. iPoint will calculate the amount of time you spent.
- Option 2 – Enter the number of minutes you spent working on the job. iPoint will add that amount of time on an entry for today.
- Option 3 – Pick a preset Quick Time Entry to add that amount of time to today.
- Click the appropriate Save button.
Directly underneath the Check In/Out button is a summary of the time allotments for this work order.
- Tasks: this is the number of tasks that have been assigned to the work order.
- ETC Hours – this is the Estimated Time to Complete in hours for all the tasks combined. The ETC comes from the labor amount entered on each item, either on the Item Master or a manual adjustment from a salesperson or project manager.
- Total Time – this is a total for all the hours worked on this work order and is a sum of all time entries
Time Entries
Next, you see the time entry log. Every check-in and manual time entry is documented here for your review. Fields include:
– the Memo icon indicates that a technician entered a note on the time entry. Click on the thought bubble to read the note.
– the Invoiced icon lets you know that the time entry has been included on an invoice.
– the exclamation icon indicates that the time entry is marked Not Billable.
- User – the initials of the technician associated with the time entry
- Check In – the date and time when the check-in occurred
- Check Out – the date and time when the work concluded
- Time – the amount of time is calculated in hours from the time entries
- Note: If the time entry is listed in red, the entry has a problem. For example, it might be missing a labor phase. Or maybe the check-in time is after the checkout time.
.
Invoice button
The Invoices button does two things. First, it opens a window where you can see previous invoices that have been generated. The number displayed on the button represents the number of invoices that have been previously created. Secondly, you can create new invoices from this pop-over. Note: Invoices are generated using this button only for stand-alone invoices. For example, if the invoice is part of a project or sales order, you will create the invoice from that related document.
- Invoice Reference shows the invoice number, date, amount of invoice, and invoice status.
- Create Invoice button – clicking this button causes iPoint to check several elements to add to the invoice.
- Do you want to include time? Any un-invoiced time will be made available to add to the invoice. You can choose to include or exclude time entries on the invoice.
- Do you want to include added parts? Any parts that a technician has added to the work order can also be included on the invoice. Again, you can respond “Yes” to include the parts or “No” don’t include them on the invoice.
- Do you want to include expenses? If there are expenses added under the Auto/$$ tab, you will have the opportunity to include those on the invoice as well.
- Once the prompts have been answered, the system will create an invoice with the associated charges.
- Add To Selected Invoice button – if the customer has an existing invoice, the charges can be added to it. There are a couple of criteria, however.
- The invoice must have a status of Not Submitted. Any invoices that are submitted or paid in full cannot be modified.
- The invoice must not be associated with a sales order or project not associated with the work order.
- Eligible invoices will be listed in the Select Invoice dropdown.
- Once the invoice is selected, you will be prompted with the same questions asking which charges to include on the invoices.
Default Labor Phase – Entering a labor phase in this field causes all Check-In entries to be associated with this phase. If the default labor phase is left blank, the technician will select a phase when the Check-In.
Billable – check this box to indicate that this work order needs to be invoiced. Billable work orders are filterable on the Work Order list using the Show Only Billable option. Additionally, billable work orders are displayed in red on the Work Order list. This makes them easier to spot.
Billing Complete – use this checkbox to flag the work order as billed. The Work Order list can be filtered using this flag. This checkbox is checked automatically when all the time, added parts, and expenses have been added to an invoice. The automated check runs behind the scenes with a script that periodically checks the work order billing status, so you might not see it happen immediately.
PO Number This is a text field where you can store your customer’s Purchase Order number.
Default Labor Phase – If the work order has a default labor phase set, technicians will not be prompted to set a labor phase when checking in to the work order. The system will use this selection instead.
Linked Work Orders – Every technician will have a work order, even if they work on the same job. Linked work orders show you who is working with you, and you can see their work order by clicking the View button. Another advantage of linked work orders is that when someone changes one work order, the system automatically updates the linked work orders. So if you have to change the date, time, or description, the linked work orders will also have the new details. Similarly, if Technician A completes a task on her work order, that task will show as completed on Technician B’s work order. And if Technician B delivers a part on his work order, then the part will show as delivered on Technician A’s work order as well.
Every Linked Work Order displays:
- Ref# – the unique ID of the linked work order
- Technician – the name of the tech associated with the linked work order
- Status – this shows if the work order has been scheduled, is actively being worked, or is on hold. Remember that statuses are customizable and are defined by a system administrator in the settings.
- Date – this is the date that the linked work orders are scheduled for – New in 9.1214
- Time – shows how much time has been entered on the work order.
- Open – the open arrow will open the work order you want to view
Description tab – this text field is available for basic instructions and comments on the job. A project manager or another technician may have entered these comments. This description may be a general overview of the project’s scopes but will not necessarily contain all the details that need to be completed. That is taken care of on the “Tasks/Parts window” :https://ipointsolutions.net/manual/1/en/topic/work-order-tasks-parts.
Note: Should your customer interact with their Work Order notification by selecting “Confirm”, “Cancel”, or “Reschedule” AFTER the scheduled Work Order date, their action will be logged in the Work Order description, accompanied by a message indicating the response was made after the scheduled date.
Alert tab – If you have information you want to prompt users with, it can be entered here. You could use this to provide a security code. Or maybe document the fact that there is a big barking dog at the customer’s home.
WO Enter – check this box to have the Alert text pop up whenever the Work Order is opened.
WO Check In – a check in this box will cause the Alert text to pop up when a technician clicks the Check In button.
Assignments
Assignments are iPoint’s internal “To-Do’s” for you and your co-workers to track things that need to be completed. For example, your customer may have called and would like to talk about a bigger television than the one specified on this sales order. Creating an Assignment for the salesperson makes it easy for them to refer directly to this Sales Order when they view the Assignment. For a more detailed description of using Assignments in iPoint, visit the “Assignments” :https://ipointsolutions.net/manual/1/en/topic/assignments portion of this manual.
In the Assignments Portal here on the Sales Order, you can see:
- Assignment Details – what is being requested
- Created – Who created the assignment and when was it created
- Staff – the User assigned to completing this assignment
- Status – is this assignment Not Started, In Progress, On Hold, or Completed
- Category – the customizable category field can be used to group assignments together in the Assignments module
- Priority – how urgently does this assignment need to be completed?
- Due – when does this assignment need to be completed?
Clicking on any individual Assignment line opens a pop-over window where you can get adjust the assignment and get additional details, including:
- Tags
- Followers
- Notes
- Attachments
- Checklists
- Log
Any Assignment that is printed in gray text has been completed.
Related
The Related tab allows you to link other Customers or Contacts from the CRM module to this Project.
For example, if you have the name of the General Contractor as a contact in the CRM, you can add them to the Project here. Adding their name will make it easier to find contact phone numbers or email addresses.
Clicking on a Related Contact opens up a window with more details where you can
- Edit the Relationship using the dropdown menu
- Delete a Relationship by clicking the X next to the relationship in the window
- Email the Related Contact by clicking the Email link
- Delete the Relationship link by clicking the Setting Gears in the top right corner of the window
- Go to the Contact Record where you have full editing capabilities, provided you have the correct permissions.
.
.
.
.
.
.
.
Add Parts
This list shows any added parts to the project. Typically, these are parts that a technician added to their Work Order to complete the job. But project managers can also add parts here, so they are available to add to future work or, for example. If the Project is part of a Sales Order, these parts are available to add to a Change Order, modifying the scope of the sales jobs. Stand-alone or Service Projects will have these parts added to the invoices as they are generated.
A number in the tab indicates the number of parts that have already been added to the Project.
The list of parts provides:
- Part Number
- Quantity added to the project/work order
- Ext Price the dollar amount of the part as sold to the customer.
- Ordered the quantity of parts that are on an un-received Purchase Order.
- Allocated the number of parts staged for the customer and ready for delivery.
- Delivered the number of items that have been marked delivered to the customer.
- Memo is any note added to the item when someone added it to the job.
- Serial Number is where the serial number will display when it is scanned or entered.
the blue X button opens the Added Parts details – described below
the green checkmark indicates that the system created a task for the part.
items that show a green dollar sign have been included on an invoice.
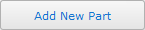
To add a part to the work order not already included on the Tasks/Parts window, click the Add New Part button. From here, you have two options, Lookup From List or Use Stock ID. – New in 10.0912
Lookup From List
- Click the Add New Part button
- Click Lookup From List to view a list of every part in the iPoint Item database.
Items displaying a green dot have inventory available in the warehouse.
- Scroll through the list to find the desired item and click on it.
- When inventory is available, click the Allocate / Deliver button
- You will be prompted to create a task. Choose Yes or No
- Click the name of the Location from where you are pulling the part
- Choose a Location from the dropdown list where the allocated part will be stored. Then click the Allocate button.
- OR, click the Deliver button to remove the part from inventory and mark it delivered to your customer.
- Close the Stock Options window
- When no inventory is available, you need to request the part.
- Enter the Required By date – this lets the purchasing department know how soon the item is required.
- Click the Request button
- You will be prompted to create a task. Choose Yes or No
- Enter Special Instructions for Purchase Request to provide additional detail to the purchasing agent.
- The Stock Options show that the part has been requested. Feel free to edit details here as necessary.
Note: For more details on the Stock Options window, click here.
As stated earlier, the Item Search window lists every active part in the iPoint Item database. As a result, the list could be longer than you want to take time to scroll through. However, there are a couple of options to narrow down the list to a manageable length.
– when you are using an iOS device, tap the Scan icon to activate the camera on your phone. Now you can scan the UPC to add the part.
– the Magnifying Glass opens a wild card search where you can type a search phrase for the part you seek. Entering “HDMI,” for example, will pull up HDMI cables and televisions that are described as having HDMI inputs.
– the Sort button opens three sort fields so you can sort the Item Search window by three different criteria.
- Category
- Date Entered
- Item Full Name
- Manufacturer
- Type
- Part Number
- Labor Phase
– Use the Filter button to restrict the displayed list by one or more categories.
- Archived Items – choose to show or hide items that have been archived
- Start or End Date – the date the item was added to the database
- Manufacturer Filters – choose one or more manufacturers by placing stars next to the manufacturer’s name
- Category Filters – display items that fit a specific parts category
- Type Filters – choose parts that match a specific type of equipment
- Advanced Filters – want more filters? We gotten!
- Hot List – display items that were marked as such
- Field List – show items designated as field items
- Package – show items that are marked as a package
- Inventory Type – choose Inventory, Non-Inventory, Labor, or Other Charge items
- Vendor – pick the name of a Vendor
- Labor Phase – display parts associated with a particular labor phase
- Punch List – show items that have a specific punch list assigned
- Proposal Group – list items that belong to a proposal group
- In Stock – show items that are either in stock or out-of-stock
Use Stock ID
The Use Stock ID button lets you select a particular item with a specific stock ID. Stock ID numbers are typically generated during the Purchase Order receiving process and can be placed on a Stock Label affixed to the box by warehouse personnel. – New in 10.0912
- Click Add New Part
- Click the Use Stock ID button on the Add New Item window
- Enter the Stock ID of the part you are adding
- Now, choose to create a task on the work order by clicking Yes. Or click No to add the part without a task.
- In the Add Part: Allocation window (shown on the right), pick a Location where you will store the allocated part.
- Click the Allocate button
- You can also choose the Deliver button to bypass the allocation step and deliver the part directly to your customer.
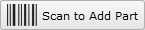
Alternatively, you can use the Scan to Add Part button to scan the barcode of the part you are adding to the work order. This option bypasses step 1 below. Note: This option is only functional on an iOS device.
- In the pop-up window, find the part you want to add by:
- selecting it from the dropdown list of parts. You can also type the part number here if you know it.
- using the Manufacturer, Category, or Type filers
- entering a Wild Card Search
check the Limit To Field Items to reduce the list only to items typically stored on service vans
- If there is available inventory, you can select which location to pull the part from.
- Enter the Quantity
- Enter a Price Over Ride
- Enter the Serial Number
- Place the parts in a specific customer Location
- Allocate the parts to a specific location
- Modify the part Description
- Enter a Memo as to why you added the part.
- Chose a method to add the part.
The blue buttons will add the part and create a task for a technician to complete later. The green buttons will only add the part with no task.
- Deliver – moves the part out of inventory and delivers it to your customer
- Request – Use this when you don’t have inventory available. The part will be added to the job and to the Purchase Request Manager, notifying the purchasing agent that the part needs to be ordered or allocated from existing stock.
- Stage – moves the part out of Available inventory and allocates it to this project. This process will keep the part from being used on another job and queue it for later delivery to your customer.
Clicking on any part in the Added Parts list opens a pop-over window with more details available.
This green checkmark indicates that someone added a task to the work order for this part
Click the trash can to remove a part from the Added Parts list. As long as the part has not been placed on a change order, ordered, or invoiced, someone can delete it here.
- Item Name
- Location (you can modify this here)
- Qty Added – the number of a specific item added can be modified in one of two scenarios
- Increase – If you added two widgets to the work order, you could always increase the number by changing the Qty Added – New in 10.0609
- Decrease – the Qty Added can be reduced to the quantity that has previously been ordered + allocated + delivered. In other words, if you added five widgets on a single line and one widget is on a PO, two widgets are allocated, and one widget has already been delivered, you can reduce the Qty Added to 4. But you can not reduce it to 3. – New in 10.0609
- Price (you can modify this here with the correct permissions and if the part hasn’t been billed already)
- Qty Delivered
- Extended Price
- Serial Number (you can manually enter serial numbers in this field)
- Memo (you can add or modify existing memos here)
- Stock Options button opens more details about the item’s available stock and stock transactions.
- View Task button – takes you to the task on the Tasks/Parts window.
.
Contact Info
Before you get to the contact details on the Work Order, you have several buttons available to you.
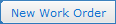
.
.
.
.
.
.
.
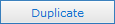
Once the details are entered, you have four options on how to create the Work Order.
- Duplicate Linked With Notifications – this will cause the work order to be linked to the original work order so that changes will be visible on both the original and the copies. Any descriptions or date and time changes will reflect on all linked work orders. It will also send a notification via email or text, whichever is the tech’s preferred notification method, letting them know a new work order has been created.
- Duplicate Linked No Notifications – creates a linked work order described above, but without the notification.
- Duplicate Not Linked With Notifications – the resulting work order(s) will not be linked, so date and time changes and description modifications won’t appear. However, any tasks completed or parts delivered still show up because, well, they are completed.
- Duplicate Not Linked No Notifications – the work orders won’t send out notifications AND won’t be linked.
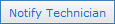
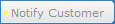
The colored dot on the button indicates the following:
- A blue dot indicates that a notification can be generated for this work order as all necessary fields are completed
- A yellow dot means there is no description on the work order, so the email notification will be incomplete.
- A orange dot indicates that customer work order notifications have been disabled
- A green dot means that a notification has successfully been sent.
- Note: hovering over any dot will provide details on the reason for the indicator as well as dates for any email attempts.
Work Order Info
Directly under the work order buttons are the Work Order timing details:
- Technician is the person assigned to do the work.
- Customer/Job Name is the customer’s name for whom the work is being performed.
- At the end of the Customer/Job Name field is an edit icon. Clicking on this icon opens the Customer Details Popover (shown at right). This is a mini-CRM detail (from the CRM Contact Details). Editing any of the details here also updates the contact’s CRM record.
- Click the map pin icon (
) to open the associated address in your default map application. New in 9.0827
- Work Order Type this customizable field lets you know if you are doing service work, new construction, or any other option set by your system administrator.
- Start Date and End Date let you know what days you are scheduled on the job. You can manually type in a new date or use the calendar icon to pick the date on a calendar.
- Start Time and End Time define the time you are supposed to show up.
- Today – Click this link to replace the start and end dates with today’s date.
- Clear – This link empties the date and time fields.
All Day – A check in this box changes the start and end time to midnight. Buckle up; this is going to be a long day!
.
.
.
.
.
Contact Details
The bottom half of the window provides contact details for the job.
- Job Site button – Clicking this button will display a list of the customer’s addresses, Billing, Job Site, and any other addresses that might be on file. Clicking on a name from the list populates the address field.
- Map button – use this button to open the displayed address in your default map program.
- Address – The address is the job site address where you are supposed to work.
- Map button – click this button to open a web browser with either Google Maps or Apple Maps, depending on how your preferences have been set, useful to see where you are working and even get directions to the job.
- Contacts and More Contacts – Any of the customer’s contact information is visible here. These phone numbers, emails, and social network contacts come from the customer record itself.
Note: Changing details in the address and contact fields edits the live database for everyone in the system. You can modify address details if you have been granted appropriate permissions.
Information
The information tab of the work order provides details about the job within your company. You can modify each of these fields with appropriate permissions by clicking on them and choosing the correct data.
- Sales Representative is the person responsible for this sale.
- Project Manager is the individual who is managing the project.
- Class is used by QuickBooks for advanced reporting. If your company uses classes, you can choose the appropriate class here.
- Project – this is the reference to the iPoint project. If you try to change the project link, only active projects for the customer named on the work order are visible. So instead, click on the hamburger icon (
) to either view the project or cancel and clear the project reference.
- Sales Order – this is the associated iPoint Sales Order. Click on the hamburger icon (
) to either view the sales order or cancel and clear the sales order reference.
- RMA – a Return Material Authorization is used to track defective equipment taken from the customer. The RMA name will be listed here f the work order is associated with an RMA. Click on the hamburger icon (
) to either view the RMA, create a new RMA, or cancel and clear the RMA reference.
- Custom 1 and Custom 2 – These two optional fields let you track information that iPoint was not set up to track. Your system administrator can “customize these titles” :https://ipointsolutions.net/manual/1/en/topic/settings-work-orders-tab and the content of the dropdown.
- Note: If the dropdown option you want is not available, right-click on a custom field and paste the desired text into the list. The pasted information will only be displayed on this work order and does not affect the master customer list.
- Client Signature – Technicians using an iOS device can capture the customer’s signature on the work order, and iPoint will store it in this field along with a date and time stamp of when they captured the signature.
.
.
.
.
Notes
Notes are captured throughout the system for every customer. The Notes tab shows all related customer notes, regardless of where users entered the note in iPoint. The number on the notes tab represents the number of notes that are available to see.
- Add New Note – this button lets you add a new note to the list by typing text in the pop-up window. At the bottom of the text field is an Internal Note checkbox. By placing a tick here, this note will not print on client-facing reports.
- When you click Save on the note, iPoint will store it in the note field along with the user’s name, the name of the work order, and a date and time stamp.
- Note Options – at the bottom of the note field is an options button with three settings.
- All Client Notes – click this button to see every not associated with the customer on the work order, no matter where or when someone entered it.
- Only This Work Order – this button reduces the list of notes to show only those added to this work order, helping sort through long lists of notes to find details just for this work order.
- Notes: Show List/Show Details – this toggle button changes how the notes appear in the note portal. Show List organizes the notes in a nice neat list. The problem here is that the note space is limited, so you may not see the full description. Show Details will print every note in full, but it can be more challenging to distinguish between notes from different days. (Note: If you use the “Show Details” view, you are unable to modify your notes while in this view. If modification to notes are needed, switch back to the “Show List” view to obtain the prompt to modify the notes.)
- Sales Order Docs tab – on this tab, you will find copies of documents that have been stored on the Sales Order. These would be things like blueprints, copies of contracts, or other documents. These documents need to be flagged as Viewable on Project/WOs on the “Sales Order Document tab” :https://ipointsolutions.net/manual/1/en/topic/so-docs-asgmts-data-tab.
.
.
.
.
.
.
Media
The media tab functions much like the Notes tab except for storing pictures and media files. The number on the media tab represents the number of media files available for viewing.
This is a great place to store job site photos, programming files, or other non-note-related documents. Just be aware that the user must have a program to open the document for the file to be viewable. So, for example, if you store a Crestron programming file here, it will only be viewable if the user has a program that reads Crestron programming files.
The list of media will display
- A thumbnail image of the media or document
- The filename of the document
- A media title and description if the user included it on upload.
There are three buttons to use here:

The Add New Media – located at the top of the list of media thumbnails, this button is used to add a photo to iPoint. When clicked, a pop-up window appears.
- Right Click in the media field to reveal a menu of options
- Choosing Insert Picture… opens your computer dialogue where you can navigate to the picture you want to upload into iPoint.
- Choose Insert File… to add a document, like a PDF or programming file
- Once the file uploads, click the Save Media button
- You will then be prompted to add a Media title and a Description for your uploaded item.
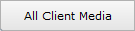
The All Client Media button at the bottom of the media tab will display every media file, regardless of where someone added it. This includes sales orders, CRM records, projects, and work orders.
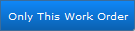
Use the Only This Work Order button to see just the media files that have been attached to the work order you are viewing, hiding media from other work orders, projects, and sales orders.
Clicking on an individual photo or media file reveals a new pop-over window with multiple options available: – New in 9.1201
- View – causes the image to be opened up a full resolution for better viewing
- Replace – opens the Insert File dialogue so you can navigate to a location on your computer and upload a replacement file or image
- Copy – saves the media file into your computer’s clipboard so you can paste it into another application
- Export – opens your computer dialogue so you can save the image to your hard drive.
- Draw – draw shapes, lines, arrows, and input text on an image with the draw feature. Note: This only works on images, not PDF files. Drawing is a legacy feature that is no longer supported.
- Delete – is how you get rid of the picture from iPoint.
- Close – closes the Options window.
Auto/$$
The last tab is where you can track vehicle mileage and expenses associated with this work order. The first thing to notice is that the text on the tab might be green, indicating that a mileage record or expense has been added to the work order. If the tab is a standard color, there are no expenses attached.
Mileage is documented in the Autos module, so you’ll have to click the blue Go To Autos button to enter the mileage.
Any mileage that has been tracked will be displayed in the Mileage Records section. Mileage is listed here when the work order is chosen as a start or end location and will display
- Trip Time – how long did it take to get from point A to point B
- Distance – how many miles did you drive (parsecs if you are using interstellar travel)
- Date – when did this trip take place?
Mileage total for this work order displays at the bottom in Minutes and Miles.
“Click here” :https://ipointsolutions.net/manual/1/en/topic/autos for details on using the Autos Mileage log.
The following section is Expenses. These are purchased from a store and not taken from inventory and might refer to zip-ties for rack maintenance or an extra extension cord to power a client’s system. Typically, expenses are entered by a technician while they are in the field.
The details include:
- Date of the purchase
- Location – the store where the technician made the purchase
- Amount – the price of the purchase
– the dollar sign means the expense has been added to a customer invoice or the expense is marked as non-billable.
The Expense Report button at the bottom opens the Expense Report for this work order. This report is also found in “Reports > Project > Expense Report” :https://ipointsolutions.net/manual/1/en/topic/reports-projects except that it is prefiltered for this particular work order.
The Total of all expenses is displayed at the bottom. This total includes both non-billable & billable as well as reimbursable & non-reimbursable charges.
Clicking on any individual expense line opens the Expense pop-over window where you can see the purchase details.

The New Expenses button opens a blank Expense pop-over window where you can enter:
- Date – manually type in the date or use the calendar button to pick a date.
- User – the user will automatically be set to the name of the logged-in user. But you can choose a different technician from the dropdown menu.
- Location – enter the name of the store where the purchase took place.
- Amount – how much did the purchase cost?
- Description – type in the name of the products that the technician purchased.
- Purpose – why did the purchase take place?
- Item Name – if the item purchased is typically kept in stock, you can select the part in the dropdown menu. Entering a part name will prompt you to use the item’s price as the expense. Click OK to utilize the price on the item details. Click Cancel to use the price you entered on the expense line. – New in 9.0924
Reimbursable – a tick in this box adds the expense to the User’s expense report so that the office can pay them back.
Not Billable – by placing a check in this box, iPoint will not add it to a customer invoice.
- Receipt Image – users on an iOS device can capture a picture of the receipt using their device’s camera. No more losing the receipt and having someone from Accounting chase you down for that lost scrap of paper! On a computer, you can right-click the image field to upload a picture by choosing Insert Picture…
- View button – once an image is stored, the thumbnail is a bit small to read details. Click the View button to open a larger image.
- Created By timestamp lets you know who made the entry and when.
- Modified By displays who made the most recent modification and when.
.
.
.





 – this button provides different options for this particular work order.
– this button provides different options for this particular work order.  – this button opens the tasks and parts lists where you can complete tasks and deliver parts
– this button opens the tasks and parts lists where you can complete tasks and deliver parts – click this button to open the iPoint calendar, where you can see the work orders displayed as events.
– click this button to open the iPoint calendar, where you can see the work orders displayed as events.
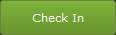 Click the Check In button to start tracking time worked. Here is what happens when you clock in:
Click the Check In button to start tracking time worked. Here is what happens when you clock in:
 Click the Check Out button to stop tracking time worked.
Click the Check Out button to stop tracking time worked.
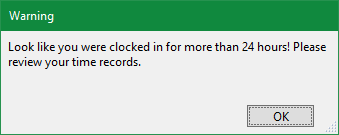
 You can also enter time manually, which is usually done when you missed an entry or had no internet reception when trying to clock in.
You can also enter time manually, which is usually done when you missed an entry or had no internet reception when trying to clock in.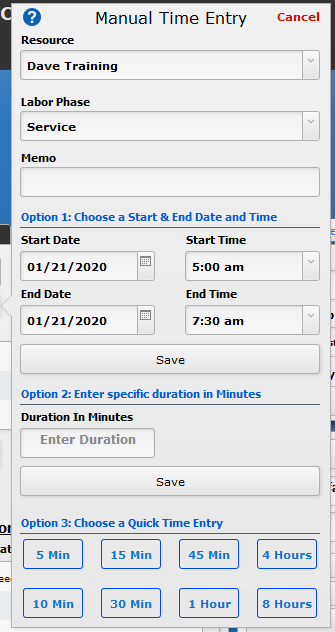
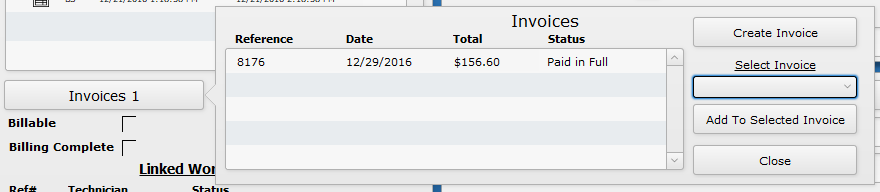



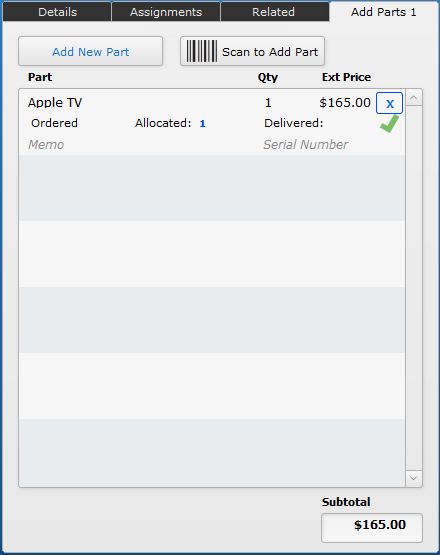
 the blue X button opens the Added Parts details – described below
the blue X button opens the Added Parts details – described below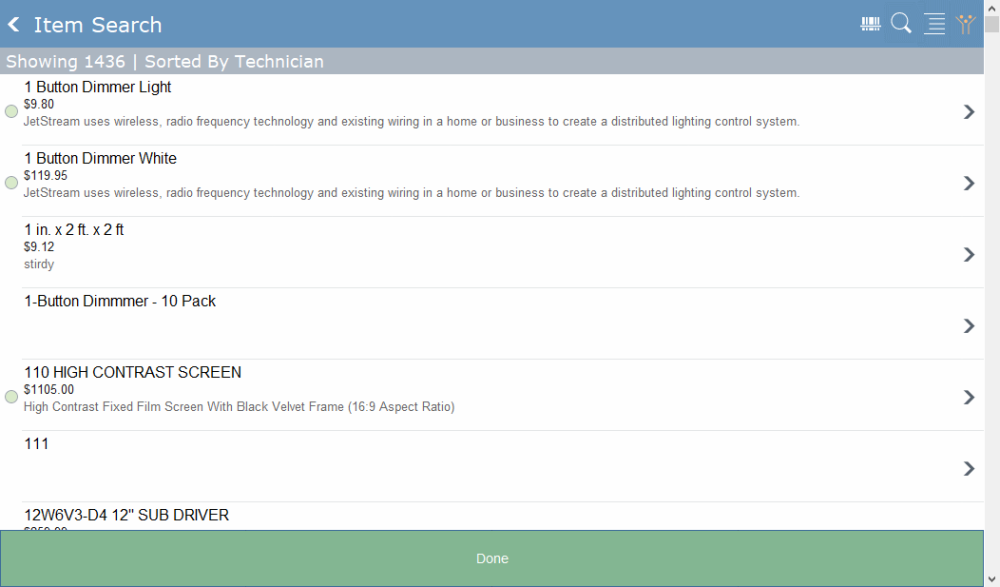
 – when you are using an iOS device, tap the Scan icon to activate the camera on your phone. Now you can scan the UPC to add the part.
– when you are using an iOS device, tap the Scan icon to activate the camera on your phone. Now you can scan the UPC to add the part. – the Magnifying Glass opens a wild card search where you can type a search phrase for the part you seek. Entering “HDMI,” for example, will pull up HDMI cables and televisions that are described as having HDMI inputs.
– the Magnifying Glass opens a wild card search where you can type a search phrase for the part you seek. Entering “HDMI,” for example, will pull up HDMI cables and televisions that are described as having HDMI inputs. – the Sort button opens three sort fields so you can sort the Item Search window by three different criteria.
– the Sort button opens three sort fields so you can sort the Item Search window by three different criteria.
 – Use the Filter button to restrict the displayed list by one or more categories.
– Use the Filter button to restrict the displayed list by one or more categories.
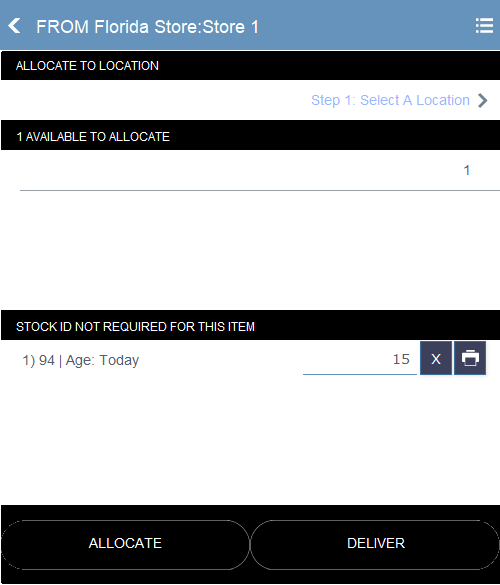
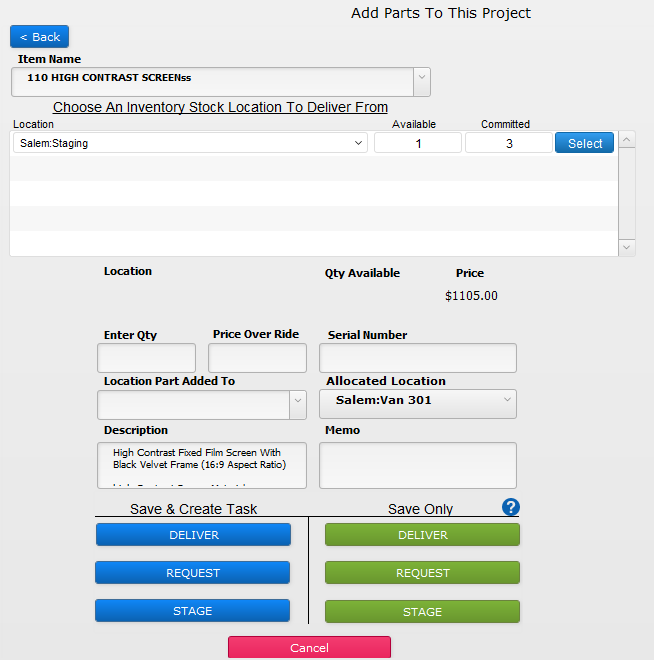
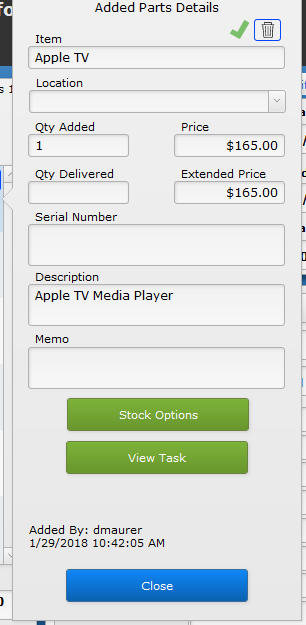
 Click the trash can to remove a part from the Added Parts list. As long as the part has not been placed on a change order, ordered, or invoiced, someone can delete it here.
Click the trash can to remove a part from the Added Parts list. As long as the part has not been placed on a change order, ordered, or invoiced, someone can delete it here.