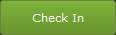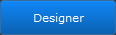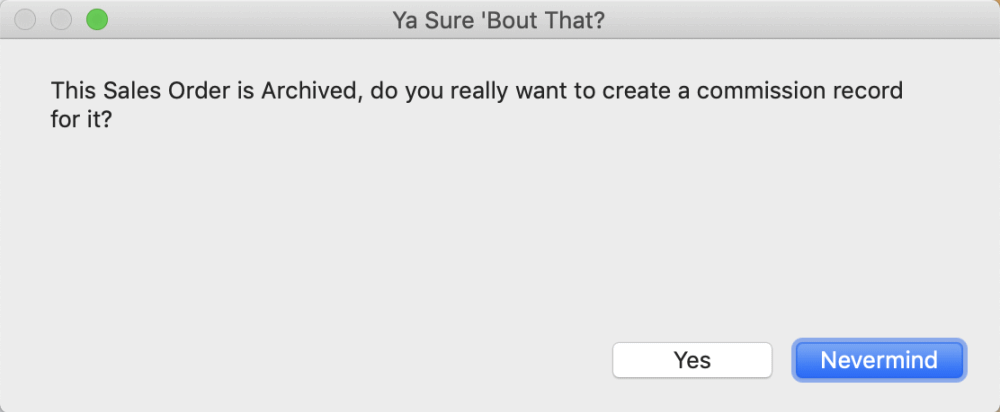You can access a sales order from the Sales Order module by clicking on a Sales Order name in the list. Alternatively, you can open a sales order from the CRM module by opening a Customer record and selecting a record from the Sales Order menu.
When the sales order is opened, you are first presented with this Info screen.
Navigation
Across the top of the window is the navigation header, which presents many useful details.
Underneath the iPoint logo is the text Go to List. Clicking on this text will take you back to the sales order list.
The Sales Order Name is across the top, followed by the Revision number. A proposal can have multiple revisions as the customer is trying to decide exactly what products to purchase. Whichever revision is active when the proposal is converted to a sales order becomes the Revision number of the sales order.
Next, you’ll see the Change Order reference number. This number reflects whichever is the current active change order in the Change Order tab. More on this in the Change Order section of the manual.
The next set of numbers you see is the Grand Total or the sale price of the sales order to your customer. This number reflects the original sales price plus any committed/approved change orders.
The number of sold Labor Hours is also displayed. This total reflects both the labor associated with parts and standalone labor lines included in the design.
If the sales order is linked to another sales order, you will also see Linked to SO: ####.
This button allows individuals to track their time working on a sales order. Much like the check-in feature on a work order, sales staff, project managers, engineers, or designers may want to track the time spent working on this specific sales order.
When the button is clicked, a popup window will prompt the user to pick a Labor Phase to associate with their time entry. The options available in this dropdown list are set up in Settings > Labor Phases.
Once a labor phase is selected, click the Continue button. iPoint is now tracking the user’s time on this sales order.
You will also notice that the check-in button has changed to a red Check Out button. Clicking check out will stop the time from being tracked.
To view the time entered, click on the Time tab.
The Options button houses several options and processes that can be applied to the sales order. For details on all the available options, visit the Sales Orders > Options page of the manual.
The Designer button takes you to the design portion of the sales order. The details for this button are documented in the Sales Orders > Designer portion of this manual.
Below the buttons may see a Not Approved message. This indicates that there are one or more active change orders that have not yet been approved.

The Ref Number is the unique serial number for this sales order.
Sales Order Tabs
Across the top of the Sales Order is a series of tabs. These tabs provide information about different aspects of a job. The sales order is the hub of all new sales work in iPoint. Each of these tabs is described in detail on the following pages of the manual:
- Info – the information tab houses the basic details
- Reports – customer facing and job costing reporting is done on this tab
- Change Orders – modifications to the original proposal are created using a formal change order
- Product – this tab shows all the parts used on the sales order. From here, you can request, allocate, and deliver items.
- Billing – invoices are created on the billing tab. This is where you’ll get paid for your work.
- Project – in iPoint, labor is managed on a project. This tab is where you’ll manage labor for this sales order.
- Docs/Asgmts/Data – A repository for all kinds of sales order specific information
- Time – if sales and project management time is captured, you’ll find it listed on the Time tab.
Info
The information tab houses the basic details of this sales order and is divided into three sections.
Customer
Here you will find the customer details for the sales order.
First are the customer’s name and address. Note that this is the bill to address, in other words, who is paying for the work.

Clicking on the Address Name will open a window to change which address is referenced. This is helpful if you want to use the Job Site address instead of the primary Bill To address.
Next, you can see the customer’s Purchase Order number for this job.
The Optional Related Customer field is where you can add a secondary contact to this sales order. For example, this sales order might be for a builder doing construction for another one of your clients. Because the job invoices are going to the builder, they would be listed in the Customer Name ( Bill To ) section. But the homeowner would be listed as the Optional Related Customer. Or maybe the home you are working on is the mother-in-law house for one of your customers. Again, because the kids are paying for the work being done, their names will be in the Customer Name ( Bill To ) section. But because the mother-in-law has a say in what is happening, you would list her in the Optional Related Customer field.
This is a significant field because now you can find the sales order in the CRM by looking up either the customer or related contact. The Sales Order is visible under both contacts’ records.
The edit customer and optional address fields function just as they do in the main customer section above.
Finally, you’ll find the Tax Rate associated with this sales order. This tax rate will come from one of two areas.
- The tax rate from the customer record itself.
- If the customer has no tax rate set, the default system tax rate will be utilized.
To change the tax rate, click on the displayed rate to open a list of available tax rates to choose from. Your system administrator will keep these tax rates current with local tax law requirements.
If the job is non-taxable, you can adjust the Tax Code Override dropdown. Some jurisdictions require you to report sales for all tax rates, even though the job is not taxable. To facilitate that requirement, you’ll set the tax rate to the correct jurisdiction so QuickBooks will recognize the sale in that jurisdiction. Then mark the tax code to Non-Taxable to calculate $0.00 tax liability.
Job Information
The center information section shows job information relating to your company.
Sales Order Name is the name given to this project during the proposal phase. It is usually the basic description of the job, like “New Home Theater” or “Security Retrofit.”
Sales Staff name lists the name of the iPoint user who is the responsible salesperson on the job. A user can change this with correct permissions by clicking on the name and selecting a different salesperson from the available salespeople.
You can also enter the Project Manager and Technical Designer names here as well.
The green percentage icon next to each individual’s name opens the commission window describing what commission will be or has been paid on this job. To find out more about the functionality of
, check out Reports > Commission Details.
Note: If no Commissions are set, the green percentage icon will change to grey
, clicking the grey percentage icon on an archived Sales Order will produce a warning to allow you to choose to either create a new commissions record for this Sales Order (by clicking “Yes”) or to cancel (by clicking “Nevermind”)
Read more about the commissions here in the manual: Reports > Commission Reports.
Sales Order Class is used to track various business segments in financial reports generated in QuickBooks. Created or imported in Settings > QuickBooks > Lists, classes can also be used to document business sold at different stores or alternate locations.
Sales Order Type is another tool to segment different types of jobs in your organization. For example, you might choose to track commercial jobs separate from residential projects. Or maybe you want to log new construction separate from retrofit jobs.
Note: The Sales Order Type field is unique in that it is not a pop-up list defined in Settings. This is a self-populating list that grows as new types are added. To create a type, type what you want in the field, and it will be available for other users in the future. If a type has been included on a different sales order, it will be listed here in the drop-down menu.
Sales Order Status field is used to indicate what stage the job is in. This list is customizable and is set up by a system administrator in Settings > Pop Up Lists > Sales Order Status.
You can use the status to sort jobs in the Sales Order List. Most of the sales order reports can also be filtered using the SO status. Notifications can be emailed or texted to various staff members based on the status of the sales order. Progressing a job through the various statuses can also communicate with purchasing and accounting staff when to order and stage product and send invoices to customers.
The Next Install Date is the date of the next technician visit to the job site. This is the same field as the Next Install Date on the related Project. Utilizing this field can help sales communicate with their customers regarding installation plans. It is also useful for project managers to help create timelines.
Site is used when your company has multiple stores to specify what store the sales order is tied to. This is used to assist in the allocation, ordering, and staging of items for your job.
The last information in this section displays the user name and time when a user converted the sales order from a proposal and the last time someone modified it.
Modifiers
Modifiers are powerful tools to help adjust the sales price on jobs to meet specific job criteria. These modifiers are set on the proposal before it is converted to a sales order. Once the sales order is created, the modifiers are locked and can not be adjusted. They are displayed here simply for reference purposes. Read more about the modifiers in the Proposal > Modifiers section of this manual.
You can adjust the modifier print options here on the sales order. Depending on the Custom Template you are using, it may display each of the modifiers displayed in the sub-total section of the proposal/sales order document. In addition, you can choose to hide or show specific modifiers on the printed documents by checking or unchecking the associated checkbox.
.
.
.
.
.
.
.
.
.
.
.
.
.
.
.