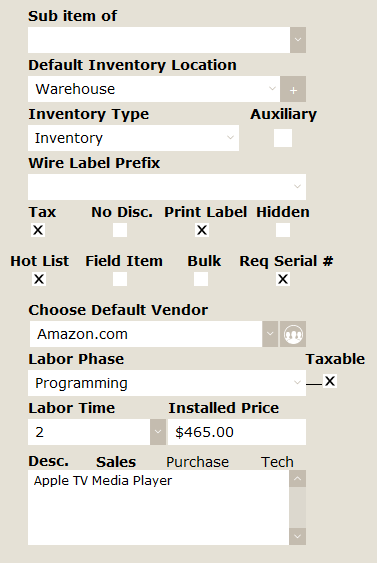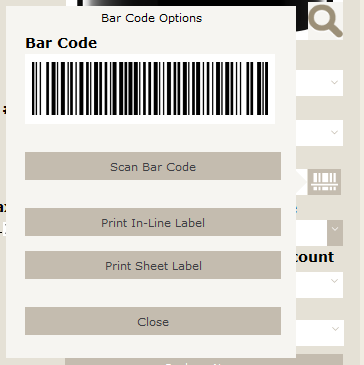An item’s details are the most critical part of the iPoint database because it encompasses information that affects sales, ordering, scheduling, billing, and inventory control.
Navigation
In addition to the standard navigation elements you’ll see the following details.
- If the item you are viewing was imported from Portal.io, you will see the Portal logo directly beneath the Item Details title.
- If you opened an item from the Product List, you would be able to navigate forward and backward on the list of items using the << and >> arrows. You’ll also see where the currently viewed item is located on the list. The number of items you can scroll through is dependent on the sorting and filtering you did on the Item List window.
- The Item Name is displayed prominently at the top of the screen.
- In the event you are viewing an Archived or Discontinued item, the navigation bar will display the appropriate red label.
Item Details
An item has eight potential tabs of information. The first tab is the Product Details tab which is broken into three columns of data.
Left Column
Package: This checkbox signifies that the item is a package or group of individual parts. The Item Details screen changes slightly when this box is selected, removing the pricing information and inventory details. All other item detail fields are still used for the package.
- Package Adjustment – this field replaces the pricing information of an item and is simply a method of increasing or decreasing the price of the grouped parts.
We sell a security package called Gold Security for illustration purposes. This package consists of several glass breaks, keypads, and smoke & motion detectors. These components are entered on the Accessories tab. If the customer were to purchase all of these components individually, the price would be $217.32. However, because they are buying the Gold Security package, we will give them a bit of a discount, selling the package for $195. To make this work, enter an adjustment of -$22.32 in the adjustment field. - Once the adjustment is entered, you’ll notice that the Package Price now reflects the $195 sales price. This price is calculated by taking the total of all accessories minus the adjustment.
- The Default Accessories calculate the *Package Price of an item. Only accessory items with a checkmark in their respective “Default” checkboxes will be included in the Package Price. If a default item has labor associated, that labor will also be included in the Package Price.
- Margin – this calculation shows the margin on all the combined accessories in this package.
- Markup – this field displays the total markup on all of the combined accessories in the package.
- Marking an item as a Package will cause the name of the item to be shown in purple on the item list.
.
.
.
.
- Choose or enter a Manufacturer – From the dropdown list, pick the manufacturer for the item. This list is created in Settings > Pop Up Lists > Item Manufacturer. Or, if you prefer, you can manually type in the name of a new manufacturer. You will be asked to add this new manufacturer to the Item Manufacturer list for use later. Yes will add the new manufacturer. Clicking No will abort the entry, discarding the name entered.
- Filter Category – Pick a category of products from the dropdown list. This list is created in Settings > Pop Up Lists > Item Category. Like the manufacturer field, you can also manually type a new category. Again, you will be prompted to add the new category to the Item Category list. Click Yes to add it or No to abort and discard.
- Filter Type – Just like the manufacturer and category filters, this list is set up in Settings > Pop Up Lists > Item Type and you can add new types on the fly here as well.
How do you decide what category and type to use? This is a personal preference. The goal is to pick names that help you find products later on. For example, you might use the Category of Speakers and the corresponding types could be In Wall, In Ceiling, Floor Standing, and Bookshelf. Or you might consider creating a Category of Display Devices with types of LED, OLED, Projector, and Computer Monitor. Ultimately, create a schema that matches how you do business and search for products.
- Item Name is the name of your item as it will be displayed to your customer. This name has a limit of 31 characters if you are syncing to QuickBooks.
- Manufacturer Part Number is the number that will appear on purchase orders. iPoint will automatically fill the Item Name entered above into this field when creating new items. You can modify this to be whatever you want. However, there is a 31 character limit if you are syncing to QuickBooks.
- The Color field is generally used for speaker finishes, wall plate colors, and the like. The part name can optionally include the color in proposals, invoices, and purchase orders.
- Default Qty is the typical number of items you sell at a time. For example, if you sell speakers in pairs but inventory them individually, you might set the quantity to 2 so that iPoint will remind your sales staff to sell two at a time.
- Units reflect what is being sold. For example, you might use Each for televisions and brackets but Pair for speakers. Time might be sold as Hour but wire sold in Feet.
- Hard Cost is the cost you pay to buy the item. This cost will appear on Purchase Orders and the cost used in calculating job profitability.
- Min/MAP – also known as the Minimum Advertised Price. Entering a number in this field will keep users from selling below a specific price. For example, if the MAP on a television is $750, users will be able to set the sale price to anything they want, as long as it is above $750. The MAP does not apply to users with System Administrator access as defined in Settings > Users > Settings.
- Unit Price is the default price of the item when sold to a customer. A user can modify this price on the sales document with the correct permissions.
- Markup displays how much the item is marked up. This field is automatically calculated based on the Hard Cost and Unit Price fields. Alternately, you can set the Markup to be any percentage you want. This percentage will cause iPoint to calculate a new Unit Price based on the Markup entered.
- Margin shows what the profit margin for the item is. This field is automatically calculated based on the Profit and Unit Price fields. However, this field can also be set with a percentage, which will cause iPoint to calculate a new Unit Price based on the desired percentage you enter.
- Profit tells us how much money we’ll make. This is calculated by subtracting the hard cost from the unit price. Again, you can set the profit you want to make and have iPoint calculate the markup, margin, and unit price.
- The Cost Adjustment section is where you can enter temporary cost adjustments. Maybe a TV manufacturer is giving a 10% discount for Black Friday. Use the following three fields to enter that reduction.
- Cost Adj. Type – set this as a % or $. Note that percentages must be positive and cannot be used to apply a temporary discount. Dollar numbers can be positive or negative.
- Enter the Cost Adj. Amnt. This causes iPoint to calculate either a percentage or dollar adjustment based on the cost adjustment type you previously entered.
- The Adj Cost field shows the modified cost with the temporary adjustment applied.
Note: The adjusted cost will be used when the item is added to a sales document. But the hard cost is used when the item is added to a purchase order.
- Man Price Sheet Date is a place for you to store the date this price was updated. When you receive the updated price sheet from your vendor, you change the item’s cost and then enter the date of the price sheet to know when the last price adjustment was made. This date is an informational field only and has no bearing on any reports or filters.
- The + button at the end of the manual price sheet date field allows you to quickly update the date on all parts that share the same Manufacturer. So if you were viewing a Savant product, you could click the plus button to update all Savant products with the date entered on this item.
Center Column
- Sub item of – this field is used in conjunction with QuickBooks item grouping. In QuickBooks, creating an item as a subitem of another item is one way to organize reports for a group of similar items easily. Accounting data is not affected by having subitems. For example, some companies will use the manufacturer as a parent item and then group all products. iPoint doesn’t need this hierarchy since we have more filter fields. But if you use sub-items in QB, then you’ll want to follow suit here in iPoint. It is important to note that you can create a subitem only within the same item type. For example, inventory items cannot be subitems of non-inventory items. Use the dropdown menu to find the parent item in the iPoint item database.
- Default Inventory Location is the primary place you store inventory for the item. When allocating inventory on a sales order or invoice, this location becomes a critical option. Let’s assume we have 12 Apple TVs. Six of them are stored in the Shipping warehouse, and the remaining six are stored in various technicians’ vans. The default inventory location for Apple TVs is the Warehouse, which currently has no inventory available. When allocating parts to a sales order, iPoint will not automatically allocate any Apple TVs because none are available in the default Warehouse location. You can allocate parts manually from the Shipping warehouse, but it won’t happen automatically.
- The + button at the end of the default inventory location field will update the Default Inventory Location on all products in the iPoint database with the location on this item.
Note: If your company is using Multi-Site Inventory, your Default Inventory Location will function a bit differently. Click Here to learn how to set up default inventory locations if you are using multiple sites.
- Inventory Type defines what kind of a product this is, which controls how iPoint tracks inventory counts and how iPoint pushes financial information to QuickBooks.
- Inventory – iPoint will keep track of how many items are available. When syncing to QuickBooks, inventory items will track COGS (Cost of Goods Sold), Income, and Asset accounts.
- Non-Inventory – no inventory counts will be kept in iPoint. You still have to order, buy, sell, allocate, and deliver non-inventory parts. But iPoint will maintain no inventory counts. Financial information is sent to QuickBooks for Expense and Income accounts.
- Labor – is reserved for physical labor sold to customers. Every labor phase (set up in Settings > Labor Phases) has a corresponding Labor Item created in the item database. Labor is not tracked for inventory purposes, and the only account used in syncing to QuickBooks is an income account. The cost for labor is entered through payroll transactions directly into QuickBooks. Labor items in iPoint are paired with Service items in QuickBooks.
- Other Charge – is typically utilized for odd charges like freight, membership dues, or other fees assessed to your customers.
- Auxiliary
Auxiliary items are meant to be parents for items but not actual items. Auxiliary items are typically used when using subitems in QuickBooks. A subitem, like a manufacturer, would be an item in the iPoint database but is not available as an item to select for proposals, work orders, invoices, etc. Checking this box will hide the item from most selection lists in iPoint.
- Wire Label Prefix allows you to define different types of wire. Set up in Settings > Pop Up Lists > Wire Prefix, this feature is not currently used but will be utilized with the new Design and Engineering module that is now under development.
Tax – checking this box makes the item taxable and will be included in tax calculations based on the customer’s tax rate.
No Disc. – when checked, the item’s sales price can not be changed by anyone except an Admin User. This includes adjustments made by any of the proposal modifiers.
Print Label – enables the printing of labels on a purchase order. This box should be unchecked on wire parts, for example, because you don’t want to print 1,000 labels when receiving a box of 1,000 feet of coax cable.
Hidden – causes the item not to print on a proposal or sales order when the part is an accessory to a parent item or package. You can always override printing on a specific document.
Hot List – A hotlist item is generally a frequently sold item. You can quickly choose hotlist items on a proposal by displaying only Hotlist items. This is also the checkbox that causes the flame icon (
) to be displayed on the item list view.
Field Item – Field items are products carried on a technician’s van. When adding a part to a work order, the technician can view only field items that they should have available on their service vehicle. This is also the checkbox that causes the field icon (
) to be displayed on the item list.
Bulk – bulk items are usually sold in mass quantity, like wire or conduit. This checkmark is used when applying bulk modifiers to a proposal. To explain, let’s assume you had built wire drop items in iPoint that included plates, boxes, inserts, and wire. Each drop has SKU has 75 feet of wire included. But if you were installing these prewire drops in a 6,000 square foot home, 75 feet is not enough wire for the longer runs. To double the wire lengths, simply use the bulk modifier on the proposal. iPoint will now increase the wire lengths by a percentage multiplier, but leave the box, inserts, and fittings at their original quantities.
Req Serial # – checking this box will cause a pop-up window to appear whenever this product is delivered. The user will be required to insert a serial number before moving forward. The serial number field is always available and can be entered manually on POs, Invoices, and Work Orders. This checkbox forces users to enter the information when the product is delivered on a work order or invoice.
- Choose Default Vendor – assign a vendor from the dropdown list (taken from the Vendors module) to speed up the creation of purchase orders in the Product Request Manager. Products are grouped by vendor name on the PRM so that the purchasing agent can order all required items from a single vendor with a couple of mouse clicks.
If you also buy this product from Alternate Vendors, you can prepopulate alternate part numbers and costs by clicking the Alternate Vendor button. Here you can enter the information for other vendors where you purchase this product. Then, when adding the item to a PO for a different vendor, iPoint will use the alternate cost and part number.
Let us assume you have a part called Apple TV that you buy from Apple. Your primary Item Name is: A2169 and your Vendor is Apple, Inc. But you also buy from distribution. So you add an Alternate Vendor: Johnny Appleseed Distributing and their part JAD-AppleTV and Cost.
- When you create a purchase order to Apple, Inc., add the A2169 on the PO. iPoint will put the Apple TV on a purchase order.
- But if you create a PO to Johnny Appleseed Distributing by adding part A2169, iPoint will automatically adjust the part number to JAD-AppleTV because the PO is addressed to the alternate vendor. The cost will also be automatically updated to match the alternate vendor’s price.
- Labor Phase – used to:
- communicate the labor rate used when calculating the installed price.
- sorting products on proposals, sales orders, projects, and work orders.
- Labor Time – how much time (in hours) is required to install this part. You can sell items on a sales order, including the part itself and the labor needed to install it.
- Installed Price – reflects the item’s Unit Price plus the installation price (calculated Labor Phase rate times Labor Time.)
- Description There are three unique descriptions available for each product.
- Sales – the description that prints on customer-facing documents. It is recommended that you do not include Manufacturer or Part Numbers in the description. For example, you can opt not to publish the manufacturer or part number when printing a proposal. But if that information is typed into the description, iPoint cannot hide it.
- Purchase – this description is printed on purchase orders for the vendor to see.
- Tech – the description here is included on the work orders for technicians to see.
Note: This field has a 4,095 character limit if you are syncing to QuickBooks. If a description turns red, it is too long and must be shortened.
Right Column
- The Product Image can be displayed as a thumbnail image on proposals or as a larger picture on the Picture Book page of the proposal. Images are also shown throughout the system to see what part they are working with.
There are two ways to add a product image:
- Right-click in the image space to open a pop-over window. Click Insert Picture… and navigate to the image file location on your computer. Once selected, iPoint will store the image here.
- If you have a Manufacturer and Manufacturer Part Number on the item, click on the magnifying glass to perform a Google image search. Copy the picture from your browser and then right-click in the image space and paste it.
- Punch List – a punch list is a set of sub-tasks that must be completed by a technician when installing this item. Punch lists are set up in Settings > Punch Lists and assigned to each part. Choose the punch list from the drop-down list. – Click the X button to clear a punch list selection.
- Default Proposal Group – you can group items on a proposal by Location or Group. Assigning a group to each item will streamline the grouping of equipment when added to a proposal. Of course, you can always modify the default group on an item-by-item basis on the proposal itself. – Click the X button to clear a proposal group selection.
- Barcode – this information in this field is used wherever you can scan barcodes (on purchase orders, work orders, invoices, etc.). Type the number of the UPC barcode you will be using. Optionally, you can have iPoint generate unique barcodes for you. This is set up in Settings > Module Settings > Items.
If the barcode button is orange, that indicates that the barcode was generated by iPoint, and is not the manufacturer’s UPC barcode.
At the end of the barcode field, the barcode icon opens a pop-over window where you have some additional options.
- The barcode for the specific item is displayed at the top of the pop-over window.
- Click the Scan Bar Code button to activate your handheld barcode scanner. Then you can scan the barcode to have it entered into iPoint for you.
- Next, you can print labels by clicking the appropriate button.
- Print In-Line Label will print the label on a roll of tags in your Dymo or Brother label printer.
- Print Sheet Label will print labels on an 8 1/2 by 11 sheet of labels.
.
.
.
.
.
QuickBooks
The final settings on the Item Details screen define how iPoint will communicate with QuickBooks. Every transaction that gets pushed to QB utilizes the GL Account Numbers synced from QuickBooks into iPoint. (Done in Settings > QuickBooks > Chart of Accounts.)
If the item has a green dot above the QuickBooks Item Name field, then this item has been synchronized to QuickBooks.
The Item Name reflects what this item is called in QuickBooks. Usually, the QuickBooks Item Name and the Item Name will match. But it is possible to link parts with different names. This is rarely done. Talk to an iPoint Support Specialist if you need to have an item with other names synced together.
The accounts displayed will vary, depending on the Inventory Type used.
- Inventory items will have COGS, Income, and Asset accounts.
- Non-Inventory items will have Expense and Income accounts.
- Labor items will only have an Income account referenced since the labor cost is entered directly into QuickBooks using payroll transactions.
- Other Charges items typically only have an Income account.
These account numbers will default to the accounts set up in Settings > QuickBooks > Chart of Accounts. But you can modify them on an individual item basis here.
There are two buttons available at the bottom of the QuickBooks section.
- Push as New is used to push an item for the first time to QuickBooks. Syncing an item will add the green dot and QuickBooks Item Name as described above.
- The Compare button is used to see the item details synchronized with QuickBooks.
- If the button is tan, everything is normal.
- An orange button indicates that changes have been made to an item that has not been synced to QuickBooks.
- A red button lets you know that the iPoint item inventory type does not match the QuickBooks item inventory type. This is a problem because QuickBooks will not let you change the inventory type of an item. Never fear. You do have options. Click here to learn how to fix an inventory mismatch in QB.
Clicking the Compare button displays a pop-over window with the QuickBooks information on the left side and the corresponding iPoint information located on the right half of the window.
Any field that is out of sync with QuickBooks will be highlighted orange.
From this window, you can change any of the iPoint details on the right side of the screen.
To change the QuickBooks details, you will need to resync the item by clicking the Update QB Item from iPoint Item button.
To update an iPoint field to match QuickBooks, click the orange arrow for the field you want to update.

The Convert QB Item to Non-Inventory button at the bottom of the screen will perform an eight-step process in QuickBooks to change the item from inventory to non-inventory. If you would rather do this process manually, Click here to see the steps.
Clicking the View Item in QB button causes the corresponding item in QuickBooks to be displayed. Remember, you have to have QuickBooks open for this to work. – New in 10.0430
.
.
.