The Reports dashboard gives you access to the Inventory Reports. (I know, that’s hard to believe, right?)
.
.
.
.
.
.
Stock Asset Value

iPoint allows for companies to choose between first in, first out (FIFO) and last in, first out (LIFO) inventory asset tracking methods. FIFO is turned on by default, but you can change this to LIFO by going to Settings > Module Settings > Items and it’s located on the left hand side.
When you click the Stock Asset Value button you will be presented with a report showing all of the inventory items in your database.
Each manufacturer is listed in a highlighted header, along with the total on-hand quantity of all parts, their cost, and retail value.
Parts will be displayed under their manufacturer, again with total on-hand quantity, cost, and retail value.
Finally, if a part is stored in more than one location, each location will show the on-hand quantity, cost, and retail value.

Use the Options button to summarize the report by:
Manufacturer – all part and location information is removed leaving only information for each manufacturer.
Part – check this box to get an alphabetical list of parts and their asset values.
Location – will show the breakdown of parts in specific locations within your organization. This is helpful for finding how much inventory is at each of your stores or in each of your vans.
Month/Year – checking this box will summarize the totals of parts that came in and out of inventory each month.
Additionally, you can Filter the list by choosing one of the following options:
- Product Manufacturer – will return only inventory by a specific manufacturer
- Product Category – shows all product that has been listed in a particular category on the item master
- Product Type – this will return products that match the type as listed on the item master
- Stock Location – use this option to print an Asset Value report for a specific location within your organization
- On Order – lists items that are currently on an unreceived Purchase Order. Note that the values do not represent that on-hand orders, but rather is a list of items that are on order.
- Date End – enter a date here to show the asset value as of a specific date. This can be useful when calculating year-end inventory values for taxes.
The Filter and Summary options can be used together to fine-tune the information on your report.
Once you’ve selected your report options, click the green Close & Filter button to generate the report with your parameters.
Other options available here are:
- Print – send the filtered, summarized report to your printer.
- Save – save the report to your hard drive for later reference.
- View PDF – why kill a tree, create an electronic copy instead.
- Update Inventory Data – because multiple users are doing transactions throughout your business, the numbers on this report could become outdated while you are viewing it. Click this button to update the numbers based on this current moment in time.
- Show Available/On Hand Totals – this is a toggle button to change the report between Available items (parts that are not allocated to a customer or job) or On Hand items (everything that is physically in your warehouse locations.
- Export to Excel – for number nerds, you can send this report to a spreadsheet where you can write formulas and do conditional formatting and other cool Excel tricks.
Stock Levels By Location
![Stock Levels By Location button Stock Levels By Location button]()
This is the magic button you’ll use to complete physical inventory counts! Before we actually look at the report, you have the opportunity to customize it by choosing one of several options. If you make a mistake, don’t worry, you’ll have another opportunity to adjust these choices after the report loads.
- Product Manufacturer – will return only inventory by a specific manufacturer
- Product Category – shows all product that has been listed in a particular category on the item master
- Product Type – this will return products that match the type as listed on the item master
- Stock Location – use this option to print an Asset Value report for a specific location within your organization. You can choose to report on the overall location or a sub-location (such as a van or warehouse). – New in 9.1204
- On Order – lists items that are currently on an unreceived Purchase Order. Note that the values do not represent that on-hand orders, but rather is a list of items that are on order.
Click the Run Report button to open the report
Much like the Stock Asset Value report we described above, you’ll see all inventory items in your database broken down by Manufacturer, Item Name with description, and Location. Then you can see the On-Hand and Available quantities as well as the minimum and maximum stock levels set for each item. And if you have any inventory On Order, that is visible as well.
.
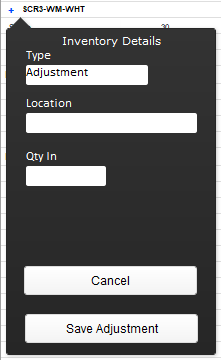
Directly in front of each item name, you’ll see a blue + icon. Click the plus sign to open the Inventory Details window where you can adjust the physical quantities of the item.
- Type – from the dropdown menu select an adjustment type
- Location – enter the specific warehouse or van where this adjustment is being made.
- Qty In – enter the number of items being added. For example, if the report shows 2 items on hand, entering a quantity of 10 will change the value to 12.
- Cancel – this button closes the window with no adjustments made.
- Save Adjustment – this button makes the quantity adjustment a permanent part of your inventory count.
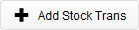
Item stock adjustments can also be accomplished using the Add Stock Trans button at the top of the report.
- Choose an Item from the dropdown list
- Choose a Transaction Type
- Specify the Location where this adjustment is being made
- Enter the Quantity In, the number of items you are adding to the inventory count
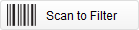
Click this button to activate your Bluetooth scanner. Then, scan the barcode of an item to only display that item on the report.
Remember: Items must have a barcode value entered on the Item Details for the scan function to work properly.
As with most reports, there are a number of options available for this report. Use the dropdown fields to filter this report.
- Product Manufacturer – will return only inventory by a specific manufacturer
- Product Category – shows all product that has been listed in a particular category on the item master
- Product Type – this will return products that match the type as listed on the item master
- Stock Location – use this option to print an Asset Value report for a specific location within your organization
- Item – this filter is an alternative to the Scan to Filter button described above. Select a particular item to display only that one item on the report.
- On Order – lists items that are currently on an unreceived Purchase Order. True will only display items that are on an unreceived PO. False will display items that are not on an unreceived purchase order.
- Date End – a date here will show all transactions prior to the date entered.
- Date Start – a date here will show all transactions after the date entered.
IMPORTANT: Using the Date Start will make this report show just the stock transactions that occurred between the Date Start and the Date End (or the current date if none is entered). Meaning, this report will no longer show the totals for an item. Instead, it will show any adjustments made during that time period. Only Manual Adjustments – a check in this box will show transactional adjustments made by hand. Manual adjustments can be made on the Item Master > Stock tab, here on the Inventory Levels by Location report, and manual overrides on allocation or delivery of items.
Show Each Transaction – ticking this box will display all product movement, in and out of each location. This report is useful for tracking product that was transferred in iPoint that needs to physically be moved in the warehouses. This option can be particularly powerful when combined with Date End and Start.
- Sales Order – pick an active sales order from the list to display only parts associated with that SO.
Standard Print, Save, View PDF, and Export to Excel buttons are available.
The Update Inventory Data button is necessary because inventory transactions may be entered while you are working on this report. Click this button to update inventory data to include those transactions made by other users while you were in the report.
Advanced tab
Stock adjustments entered in iPoint are not automatically updated in QuickBooks.
- Inventory values in QuickBooks are increased when Purchase Order Receipts are synced
- Inventory values in QB are decreased when Invoices or Delivery Invoices (for folks using the RFP billing methodology) are synced.
However, manual adjustments entered into iPoint simply sit in iPoint since there are no associated Invoice or PO transactions. Any manual changes your team has entered into iPoint inventory need to be pushed manually. Note: This is the same process as detailed in Items > Options > QB Sync List.

Press the Update QB Stock From iPoint button to make sure that the QuickBooks inventory counts match the inventory counts in iPoint. You might do this process after finalizing the year-end inventory counts. Or if you have had a lot of damaged items and have adjusted them out of the iPoint database, you would need to push updated totals. Additionally, if you are only sending customer progress invoices without using line-item detail, you would click this button on a monthly basis to ensure that delivered goods are reflected in QuickBooks. This button not only adjusts inventory counts but also adjusts the inventory asset value on the balance sheet.
- Make sure inventory is accurate in iPoint.
- Ensure that staged items in sales orders, projects, work orders, and invoices are accurate with staged items in real life.
- Ensure that physical inventory counts are accurate in iPoint.
- Verify that all delivered product has been marked as delivered.
- Make sure invoices and purchase orders have been synced to QuickBooks.
- Make sure that QuickBooks is in single-user mode.
- Click the Update QB Stock from iPoint button.
- Enter the inventory adjustment account in Step 1. dropdown window.
- Alternatively, you can choose to Use Item COGS account. This will apply the inventory adjustments to the COGS account set on each individual item.
- Set the Class utilized to track your adjustments. This is an Optional field.
- Select the date you want to use for entry into QuickBooks. For example, if you are completing the year-end inventory count on January 3rd, you would enter December 31 as the date.
- Press the Continue button.

Pressing the Zero All Available inventory button reduces the available quantity to zero for all items displayed on the report. Be sure you know what you are doing when you utilized this button, because not only does this reduce the number of items in inventory to zero, but it also affects the Inventory Asset value on your companies Financial Reports in QuickBooks. Yup, this is a really big deal!
- Use the Options tab to filter the Inventory Report
- Click the Zero All Available inventory button
- Confirm your intentions on the Warning pop-up window.
- Cancel – will close the window and not affect your inventory counts.
- Proceed – go to the next step in deleting inventory counts
- This process can take a while, especially if you have a lot of items on the report. For the second time, you will be asked to confirm your intentions to adjust inventory counts to zero.
- Cancel – will close the window and not affect your inventory counts.
- Proceed – prepare to do one more step
- Last Warning – can you tell that this is a significant action? We want to be sure you really understand that this process really adjusts your available inventory to zero for the items displayed on the report.
- Cancel – will close the window and not affect your inventory counts.
- Understood – will take all available inventory and set the count to zero.
Physical tab
The Physical tab is where you will go to take physical inventory counts. That process is documented on the next page.
Stock Levels in Specific Location

This button lets you show inventory for a specific inventory location and is particularly useful for companies with multiple warehouse locations. When you click the button you will be prompted to select the specific location report wanted.
- Select the Stock Location from the dropdown list.
- Click Run Report
The resulting PDF report will show each item that is currently stored in the specified warehouse, including:
- Manufacturer – the name of the company that makes the product
- Item – the item name as defined in the Item Detail
- Part – the manufacturer’s part number as defined in the Item Detail
- On Hand – the number of items physically present in the warehouse
- Available – the number of items available to sell.







