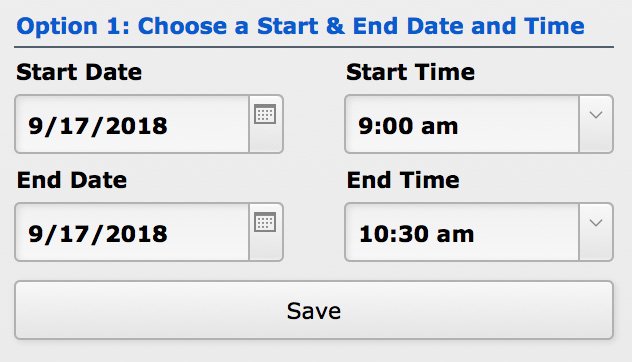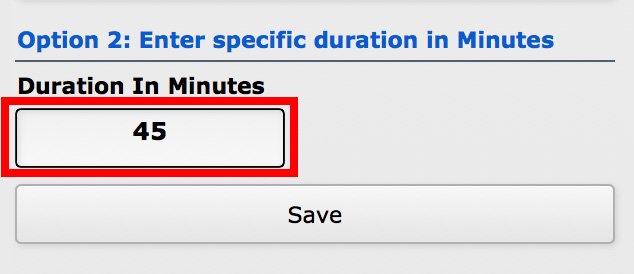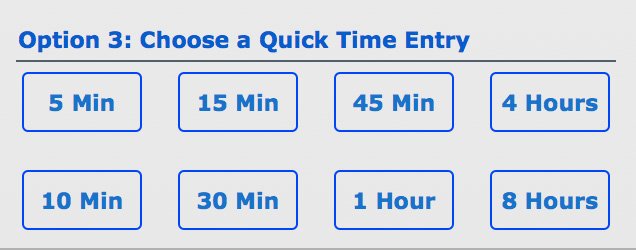- From a work order, tap the time icon at the bottom right
- Tap the Manual Entry button
- Choose a user from the Resource dropdown list
- Choose Labor Phase from the Labor Phase dropdown list
- Type in any relevant notes in the Memo field (optional)
- Tap one of the quick time entry buttons, such as 10 Min, 45 min, 1 Hour, etc.
- Or tap the Custom button to enter a custom time:
- Option 1: Choose a Start & End Date and Time
- Choose a Start Date and Start Time
- Choose an End Date and End Time
- Tap the Save Option 1 button
- Option 2: Enter Specific Duration in Minutes
- Type in a time in the Enter Duration field
- Click the Save Option 2 button
- Option 1: Choose a Start & End Date and Time
Manually Enter Time on a WO from a Desktop Computer
- Click the Manual Entry button
- Choose a user from the Resource dropdown list
- Choose a labor phase from the Labor Phase dropdown list
- Type in a note in the Memo field (optional)
- Enter the time worked using one of the three options available:
- Option 1: Choose a start and end date and time
- Choose a Start Date and Start Time
- Choose an End Date and End Time
- Click the Save button
- Option 2: Enter a specific duration in minutes
- Type in a specific number of minutes worked in the Duration in Minutes field
- Click the Save button
- 3: Choose a quick time entry button
- Click one of the quick time entry buttons to mark how many minutes/hours you worked, such as 5 Min, 15 Min, 1 Hour, 4 Hours
- Option 1: Choose a start and end date and time
With both Option 2 and 3, your time entry will start however many minutes or hours ago that you indicated in your time entry and your time entry will end at the current time. For example, if choose option 3 for quick time entry and click the 30 Min button, you will be clocked out 30 minutes ago and clocked back in at the current time.
Last modified:
25 Oct 2023