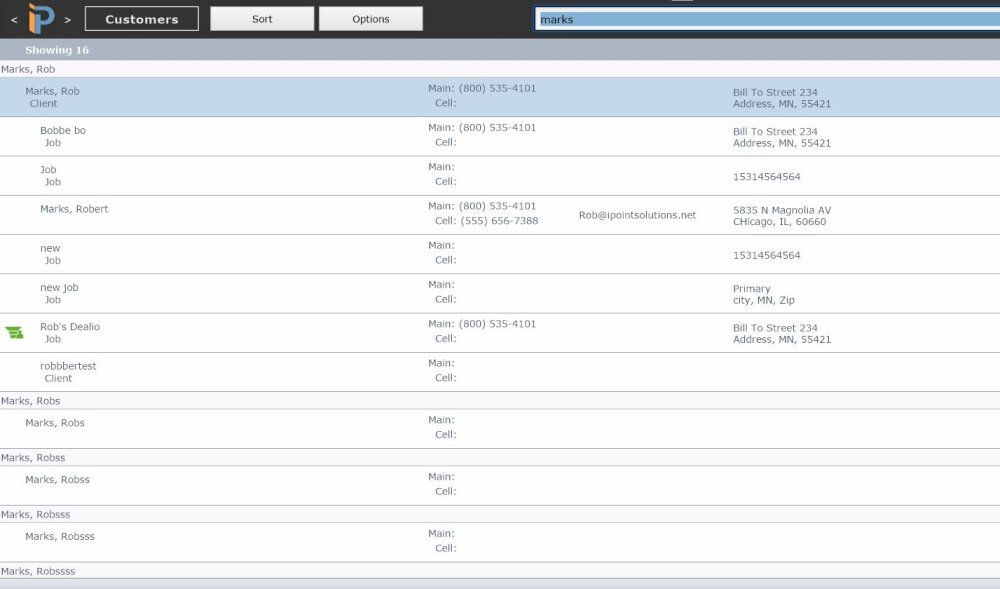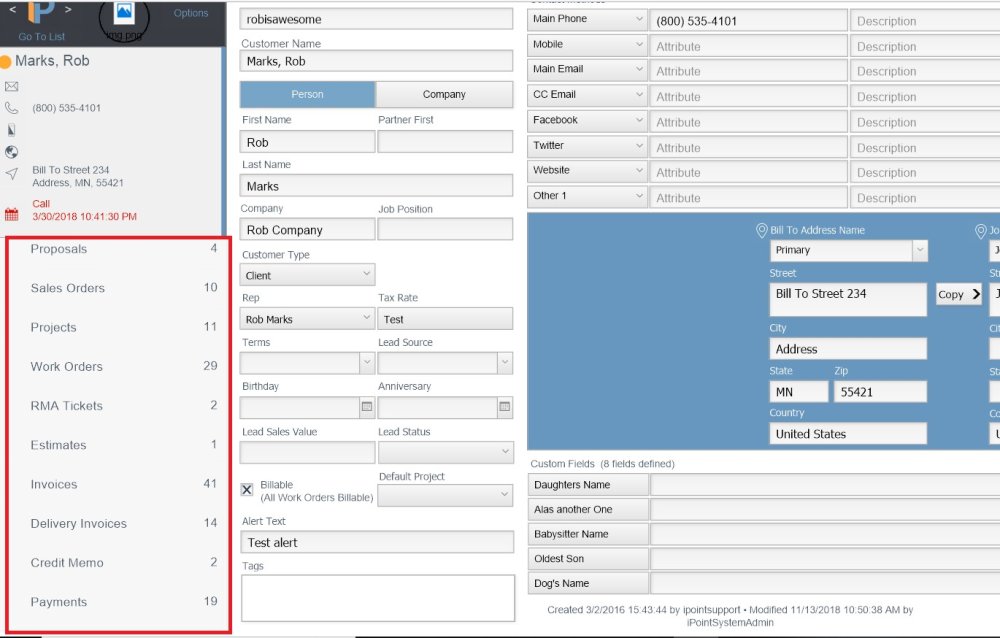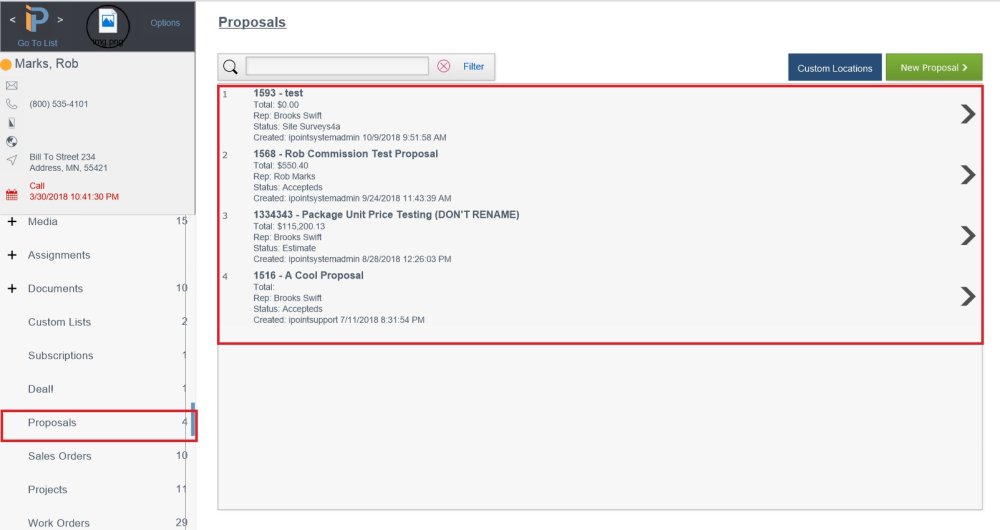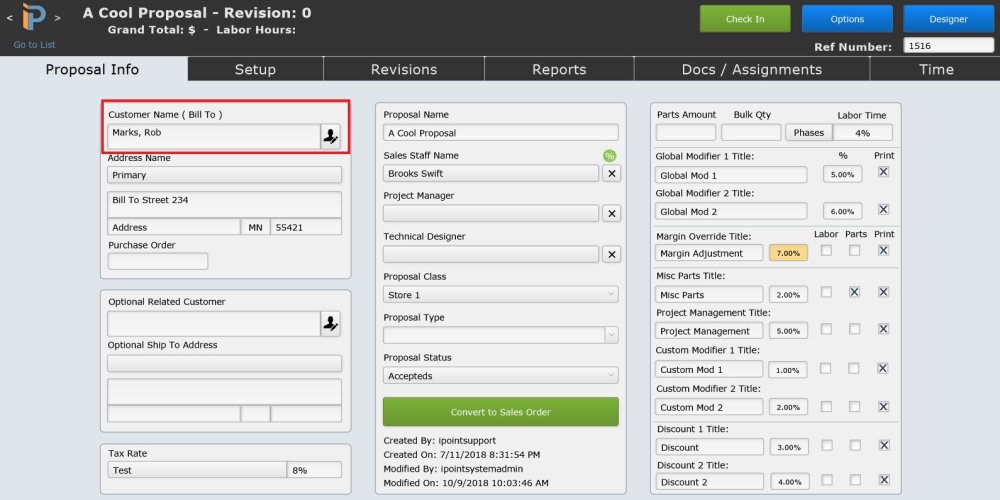I’ve got two customer records for one individual. How do I merge the two customers into one?
As you search through your customers, are you seeing multiples? “Hey! Aren’t Rob Marks and Robert Marks the same person? Wait a minute… did someone add a Roberta Marks? That’s not right…”
As you search through your customers, are you seeing multiples? “Hey! Aren’t Rob Marks and Robert Marks the same person? Wait a minute… did someone add a Roberta Marks? That’s not right…”
Time to do some cleanup and get rid of those duplicate customers. But what if you have important proposals or invoices attached to each name and need to merge them? Well, you will have to manually switch the items over to the customer you want to keep, but once everything is correct, you can finally have it all in one place, under one name. Bye, Bye Roberta.
.
.
.
1. Pick the Customer You Want To Keep
- You may want to view the details of each customer first to see which one has the most information & items/ CRM sections attached to it.
- You can view customer details by starting on the Dashboard > click the CRM icon > click Customers in the pop-up menu > click on the customer’s name for whom you’d like to view more details.
- Once in the Customer Details screen, you can view contact details and CRM Sections.
- CRM Sections: 22 CRM sections are listed in each customer record on the left. Each section contains a list of the records connected to this customer. CRM sections include Related Contacts, Notes, Proposals, Sales Orders, Work Orders, Invoices, Projects, and more. See CRM Sections for details
- Number of records: The numbers on the right side of the section list indicate how many records the customer has in each section. This number is a great way to view how many sections are saved under that customer quickly.
.
2. Reassign all elements to the customer you want to keep
- Go to the customer details screen of the customer you want to delete.
- Click on each CRM section you want to change over to the real customer.
- Reassign each item (a proposal, work order, etc.) to the real customer name.
- For example, click on Proposals within the CRM Section of the customer you want to delete.
- This will take you to the proposals listed under that name
- Click on a listed proposal to open up the proposal details screen.
- Once in the proposal details screen, change the Customer Name to the customer name you want to keep by clicking on the name and typing in the actual customer name. Note: you may need to start with the last name. It will automatically save to that customer and remove the other name from the proposal. Do this for each proposal assigned to the customer you want to delete.
Note: You can follow this process for proposals, sales orders, projects, work orders, RMA tickets, estimates, invoices, and payments.
3. Delete The Impostors
- Once all items are reassigned to the real customer name you want to keep, delete the old/duplicate customer.
- To Delete a Customer from the Customer List:
- Find the Customer that you’d like to delete > click Options on the right-hand side of that customer’s preview line > click Delete customer in the pop-up menu.
.
.
.
iPoint Version:
9.0731
Last modified:
24 Oct 2023