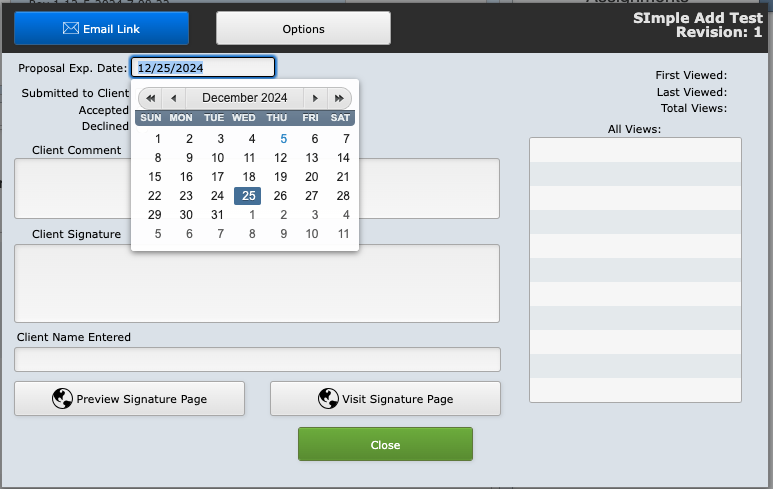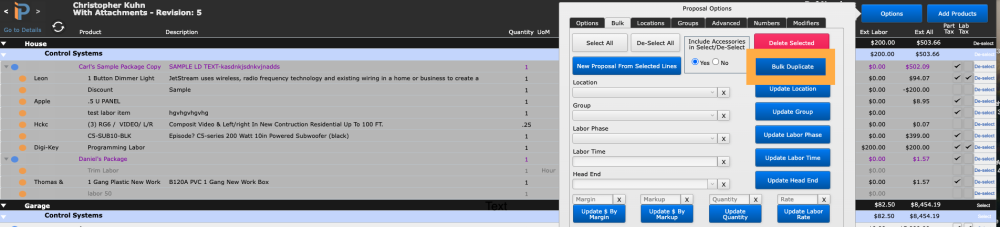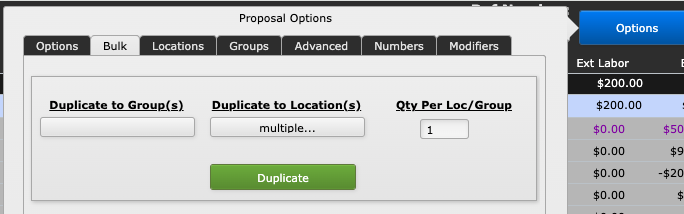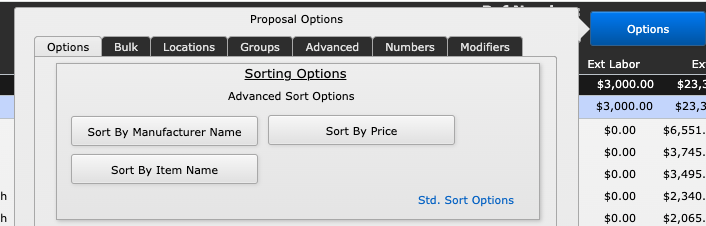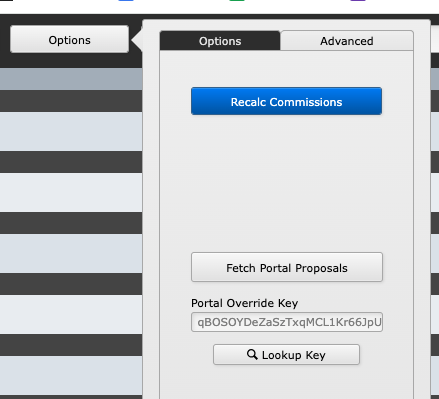December Update!
Electronic Signatures and Payment Portal combined in One Link
It’s here! You can now send out your Proposals for electronic signature and when your client signs, they will be automatically redirected to the Payment Portal so they can pay off the deposit RFP. There are a few steps to set this up to ensure it works properly.
- Turn this feature on in Settings > Module Settings > Beta > Proposals/SOs > Take Client to Payment Portal after they Accept Electronic Signature
- On your proposal, make sure you create the deposit RFP first. You do this on the Reports tab where you can create an invoice for the first line in the Payment Schedule
- On that RFP, make sure you view the PDF to make sure it looks good for your client. When you view the PDF, it also stores the PDF so that your client can see it in the Payment Portal.
- Then create and send the Electronic Signature Proposal like normal and you are all set! When your client accepts the proposal, they will be brought immediately to the Payment Portal for that RFP so they can pay you.
Expiration Dates for Electronic Signatures
On the Electronic Signature record, you can now set in an Expiration Date. With this set, your client will not be able to approve the proposal on or after that date.
Turn this on in Settings > Module Settings > Beta > Proposals/SOs > Expiration Dates on E-Signatures. There you will also see settings where you can set the text your client will see after it expires, and also the default number of days after submission to expire the proposal. This is so you can set that to 30 days, for instance, and then each proposal you send will expire 30 days after you submit it to your client.
Duplicating in Bulk in the Designer
We’ve built out a way for you to quickly duplicate rooms or groups of items in one go within the designer. Turn this on in Settings > Module Settings > Beta > Proposals/SOs > Enable Duplicate Selected in Designer. With this, in the Designer you will see new Select buttons for locations and groups so you can select those all at once. You will be prompted if you want to select just parent items or their accessories too. Previously we only ever selected parent items, but to speed things up we now have the option for you to select the accessories as well so you can duplicate everything quickly. You can toggle this in Options > Bulk within the Designer to suit your needs.
Once you’ve selected your items and clicked the Bulk Duplicate, you can then select if you want to specify what Group/Location you want the duplicated items to go into. You can select multiple locations at once so you can quickly add items to many areas in your design. You can also select if you want multiple copies of that item duplicated or just 1. Then click Duplicate and let iPoint do the work for you!
Sort Designer by Item, Manufacturer, or Price
Within the Designer there are now Advanced Sort Options where you can sort the items within each Location/Group by Item Name, Manufacturer, or Unit Price.
Pull over Portal’s Proposal Numbers into iPoint
We’ve added a feature to make it easier for you to match your Portal Proposals with iPoint Proposals, by allowing you to have the Portal Proposal number be appended at the end of the iPoint Proposal number. You can enable this in Settings > Integrations > Portal.
Use an Alternate Portal Account to Pull in Proposals
If you have multiple Portal accounts that your create proposal in (primarily because Portal doesn’t allow you to have multiple proposal templates the way iPoint does), you can now import easily from your secondary account. You do this right where you fetch the Portal Proposals. If you want to use a secondary account, instead of the primary one that’s set in settings, you can click the Lookup Key button and then enter in your credentials for the Portal secondary account. That will fill in the portal Override Key and when you fetch proposals, it will look for them from that secondary account. You can also manually paste in the Override Key if you’d prefer.
Prevent a Portal Proposal from being Imported in Multiple Times
If you try to import in the same Portal Proposal more than once, we will now show a warning and allow you to proceed or cancel.
Delivery Invoices in the Invoice Summary Report Now Show Correct Sub-Totals
When a deliver invoice is paid in full when using Deferred Revenue – Liability, the subtotal of the invoice used to show $0 because it’s a line item that pays off the invoice. We’ve adjusted this so that now it will show what the delivery invoice sub total truly was before any payments were applied. Please note, that in QB your subtotal for those invoices will still show $0, but the balance due will match between QB and iPoint.