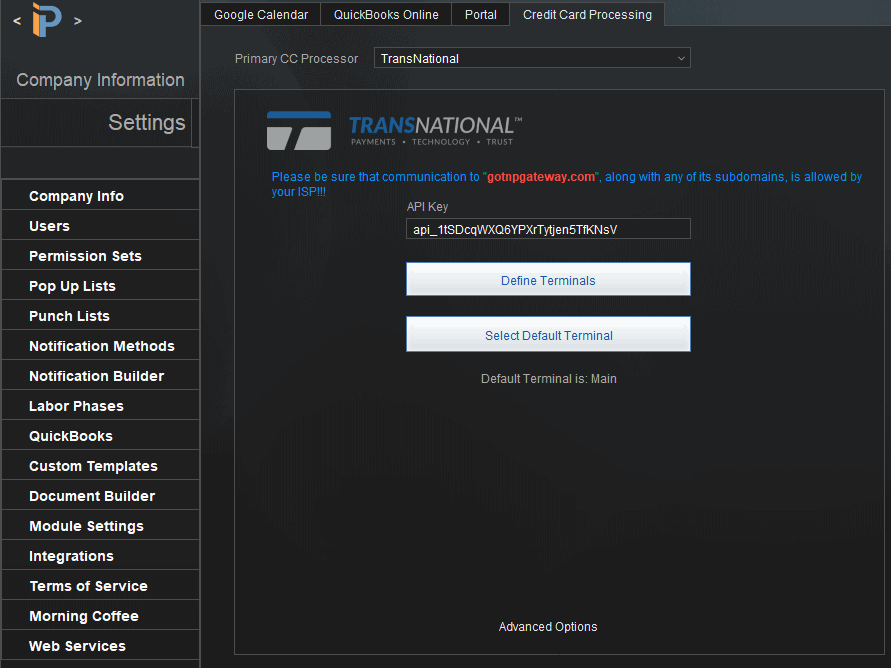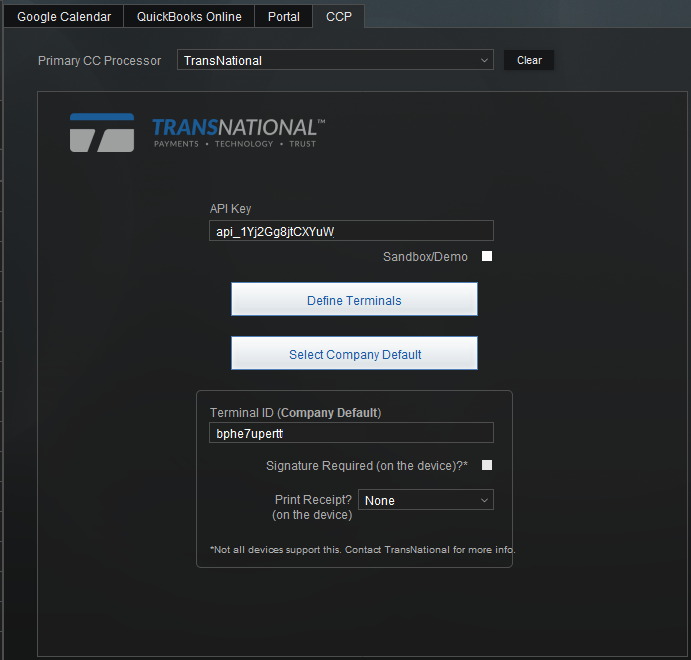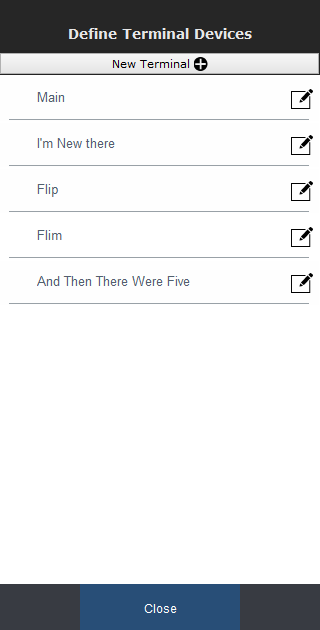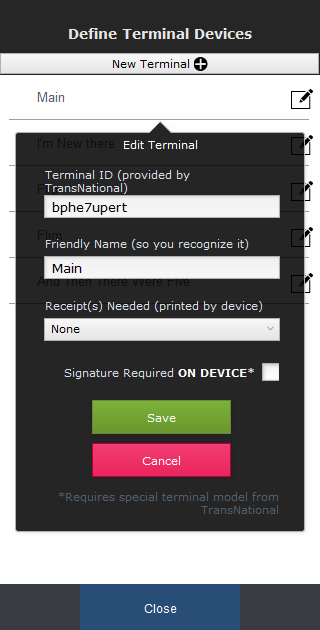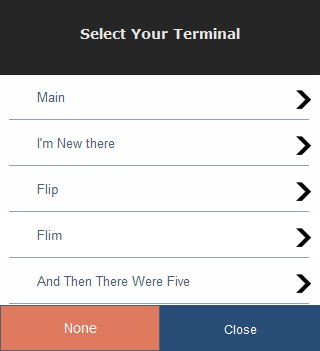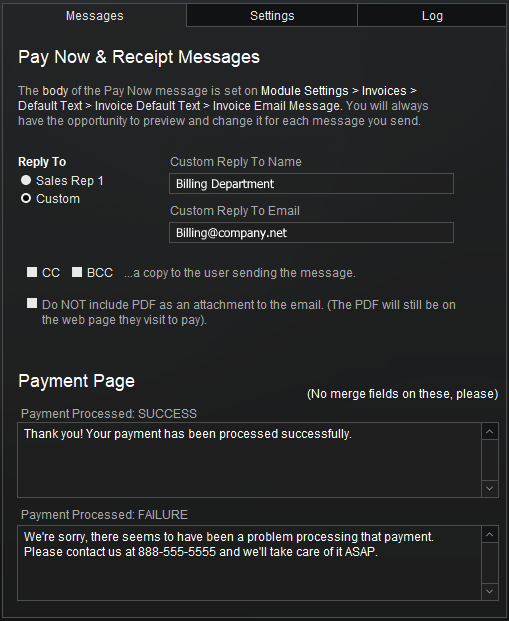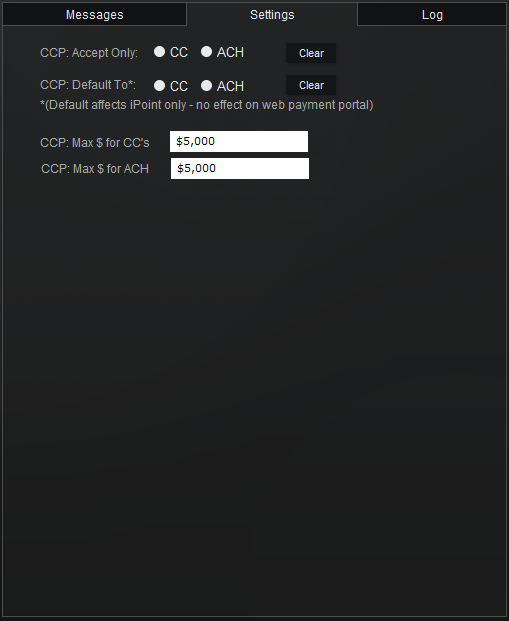The CCP tab is where you integrate iPoint to Transnational for your credit card processing.
Important: iPoint does not store any credit card information. We are simply a conduit to one of the four credit card processors. Customer credit card details are held directly at those processors, and we have no access to them through the iPoint software.
There are two ways a credit card can be charged through iPoint. The first is that one of your customers enters their credit card information on the web. The second is that a company employee enters the credit card information within iPoint.
- Your customer enters their credit card information on the web. – When the credit card information is entered, it is only stored in the volatile memory on the machine where it is entered. When the user clicks to charge the credit card, the information is transmitted encrypted to one of our servers with https, and then we send it to your payment processor to be charged. The payment processor gives us back a response, and we store that response (this doesn’t have credit card information, but rather a confirmation number and if the charge was successful and stuff like that). At no time is the credit card information transmitted to the iPoint server you guys have. And at no point is the credit card information stored to a disk – it exists only as local memory, which is then cleared.
- A company employee enters the credit card information directly into iPoint. – When the credit card information is entered, it is stored in a Global field in FileMaker, which only exists on that specific machine. So the data never makes it back to your iPoint server. Then the process is the same: we send the information encrypted to our server, which then sends it encrypted to your payment processor. Finally, we get a response back from the processor and store that, and we clear the credit card information from the global field.
Credit Card Processor Details
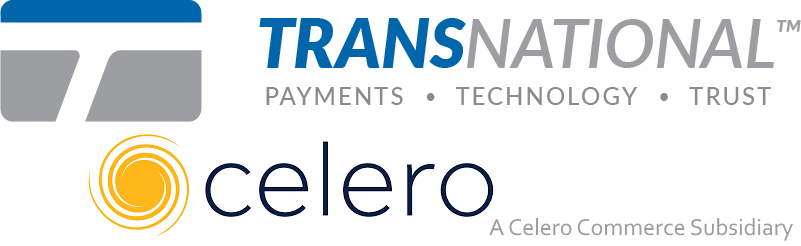
From the Primary CC Processor dropdown, select TransNational
Note: TransNational was acquired by Celero Commerce. As a result, some of your communication from TransNational may come from a Celero email address.
- Enter your API Key from your TransNational dashboard.
- If you are using Terminal devices (for stripes, chips, and PIN input), click the Define Terminals button
- Click the New Terminal button
- Or, you can click the edit pencil to modify details of an existing terminal
- Enter the Terminal ID – provided by TransNational
- Give the terminal a Friendly Name – so you can recognize it
- Decide if receipts need to be printed by the terminal
- Customer Only – prints the customer’s receipt
- Merchant Only – prints the receipt for your accounting office
- Both – prints both
Signature Required – a check here forces signatures to be captured on the terminal. Note: This requires a special terminal mode from TransNational.
- Click Save
- Now, click the Select Company Default button to select a default terminal to use when a specific terminal hasn’t been chosen for a site or transaction.
- The default terminal details are now displayed in the Company Default Terminal ID

Setting up a TransNational terminal adds a new button to payment transaction windows. When processing credit card payments, you will select the terminal name to capture the credit card payment.
When your company has multiple sites, you can set up default credit card terminals for each Site. This is done in Settings > Module Settings > Items
Terminal Setup
Here are a few notes regarding setting up TransNational terminals for use with iPoint:
- Use a 2.4Ghz WiFi (5Ghz does not work well)
- Enable WiFi Security and use the WPA/WPK2 protocol (gotta keep those transactions secure)
- Ensure your WiFi network name contains letters and numbers only. Please, no special characters in the network name ($%&*) (even though we know how cool they are)
- Set ports 7777, 5555, and 80 to allow Bi-directional traffic. These ports should not be blocked or forwarded
- T-Mobile hotspots are not compatible with the TransNational terminals (unfortunately, they are not TN-Mobile)
Processing Credit Card Payments in iPoint
Processing credit card transactions is done in
- Accounting > Invoices > Invoice Payments
- Accounting > Payments > Credit Card Processing
- Accounting > Payments > Web Credit Card Payments
Integration Disclaimer: TransNational is a third-party application that is entirely unrelated to iPoint, LLC, and we have no control over their code. From time to time, these companies may choose to modify their API code, which is outside iPoint’s control. We make every effort to maintain accurate connections to external, third-party applications. But in the event you have a problem, please let us know so we can work with them to rectify the situation.
On the right side of the Credit Card Processing portal are three tabs to define several additional options.
Messages
On the right side of the Credit Card Processing window is settings that affect how customer notifications appear.
- Reply To – When the email is sent through the online portal, the Reply Address will be either:
- Sales Rep 1 – as listed on the invoice
- Custom – selecting custom allows you to define a custom email address where you want the reply to go. You might make this an accounting office or sales manager’s email address. Remember, this is a global setting for all pay now & receipt messages.
- Note: If the Reply To address listed here matches the override email address set up in Settings > Module Settings > Invoice Settings > Email Override, iPoint will used the Signature from the Invoices module instead of the User’s email signature ( defined in Settings > Users > Email ) – New in 10.0913
- CC or BCC – checking one of these boxes will send a copy of the email to the individual logged into iPoint and processing the credit card requests.
- Do NOT include PDF – by default, a PDF of the invoice or payment receipt is attached to the email iPoint generates. Checking this box will exclude that PDF as an email attachment. Remember that the PDF will still be available on the Portal web page where the customer pays their invoice.
- Payment Page You have two fields where you can customize the messages a customer will receive on
- Payment Success – Type the message your customer sees when the payment has been processed successfully through your payment processor.
- Payment Failure – This message appears when a credit card payment fails through your credit card processor and is the message your customer will see.
.
.
.
.
Settings
CCP: Accept Only CC
ACH – Choose one option to force Credit Card Processing requests only to accept Credit Cards (CC) or eChecks (ACH). The default is to accept both payment methods. To clear a previous selection, click the Clear button.
CCP: Default To: CC
ACH – This option sets the default choice in iPoint to accept Credit Cards (CC) or eChecks (ACH). This setting only affects payments entered directly into iPoint and does not affect the web payment portal.
CCP: Max $ for CC’s – this option will limit credit card payments to a specific dollar amount. Enter the maximum amount you’ll accept for a credit card payment in the box.
CCP: Max $ for ACH – this option will limit eCheck payments to a specific dollar amount. Enter the maximum amount you’ll accept in payment by Check.
.
.
.
.
.
.
.
.
Log
As you process credit card transactions, the log will capture errors and comments from your credit card processor. Your friendly iPoint Support Staff will use this information to help troubleshoot problems as they occur.
TransNational Errors
The standard TransNational processing errors will fall in the following number sequences:
- 110: Transaction was successfully approved, but for a lesser amount
- 200 – 299: Transaction has been declined by the issuer for various reasons
- 300 – 399: Platform decline for configuration or fraud reasons
- 400 – 499: Transaction error returned by the processor
A more detailed list of error codes and segments are available here: