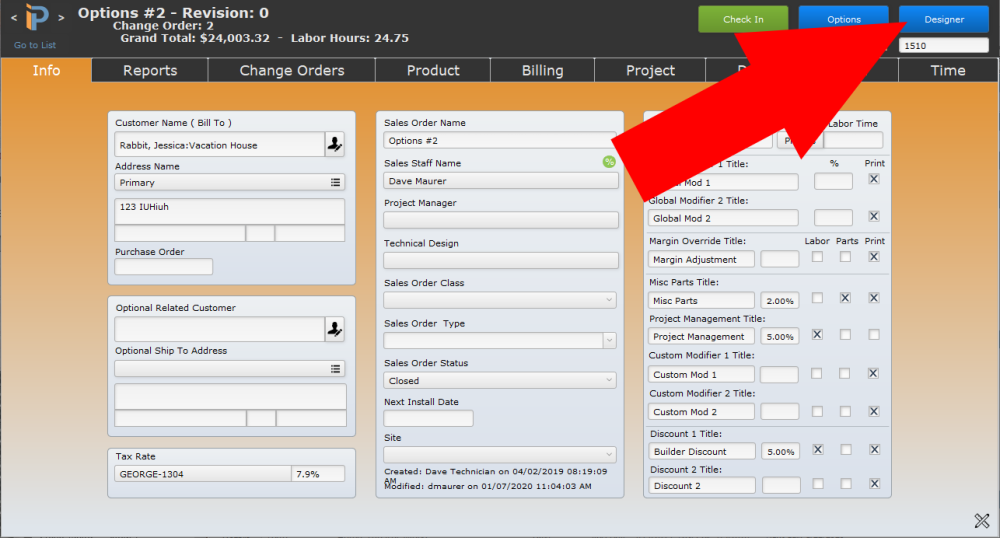The Designer button in the top right corner of the Sales Order opens the list of parts and labor sold to your customer. This is the same list created on the Proposal with one significant difference. The parts are locked and can’t be added or deleted without creating a Change Order. You can see that the parts are locked because they are displayed in grey print.
In front of some items, you may see a warning sign This icon indicates that the part has been removed in Product Manager but not yet added to a Change Order.
Designer Options

The Designer has an Options button, too! (I bet you’re not surprised, are ya!) This option button has the same options you have when working with the Proposal module designer. So rather than re-add that information here, we’ll refer you to the Proposal > Designer > Options portion of this manual.
.
.
Line Item Details
Click on individual line items to open a pop-over window showing the specific part or labor line options. This is similar functionality to the designer portion of the Proposal. And while you cannot delete or add parts here in the Designer, certain fields are editable. Let’s look at the fields on each of the available Option tabs.
Options
The top portion of the Options tab provides the ability to remove parts from the list of sold items. Removed parts are later added to a change order.
Quantity Available for Removal: First, you’ll see the quantity you can remove. If only one item is on this line, the number will show 1.

Click the Remove this Entire Item button to remove all quantities of items on this line. For example, if you have quantity 10, you will remove all. If you have only 1 item, just that one will be removed.
Enter the Qty to Remove If you would rather remove some, but not all, of the quantity, enter that number here. Note: Only enter a quantity here if you want to remove part of the item. If you want to remove it all, it is best to use the button above.
Once the product has been removed, the quantity available will show how many remaining items on that line there are. The removed quantity is now waiting on the Added & Removed Parts tab of the Change Order, where you will be able to add the modification to a change order.

The Restore This Item button or Restore Partial Removal button will be available to move the part back to the sales order.
However, if the part has already been added to a change order, you’ll see the warning “This item is an adjustment and cannot be edited.”
Editable Options for this item
The bottom portion of the Options tab shows the fields that you can still modify.
- Image – this is the thumbnail that you can display on the proposal. This is not editable.
- Description – you can edit this item description by clicking in the field and typing any changes you want to make.
- Location – choose a location from the dropdown to move the item to a different room or location. If the location is not in the dropdown list, you can manually type a new location name.
- Group – pick an existing group from the dropdown to move the item to a different equipment grouping. And if the group is not available, type a new group name to add it.
- Head End – this is the centralized location where equipment is located. Some jobs have more than one head end. Change the Head End name to move items to another.
- Color – again, pick from the dropdown of available options or type in a new color of your choice.
- Unit Cost – you can change this field to reflect sale costing when purchasing the item from your vendor. The sales price is not modifiable without creating a Change Order.
- Unit – the unit of measure can be modified by choosing from the available list or manually entering a new UoM.
Hide Picture – checking this box will cause the image to be hidden on printed sales order documents.
Notes
There are three editable notes fields available.
- Sales Notes – you can print these notes on the Proposal / Sales Order documents for the customer to see. They will also be displayed on the Work Order for technicians to view. Use this to provide greater detail than is shown in the Item Description.
Flag Item for Special Purchase – placing a checkmark in this box does two things. First, it reveals a Purchasing Notes field. Secondly, a checkmark here will lock the cost field on the purchase order.
- Purchasing Notes – Anything entered here is visible on the Purchase Request Manager to aid warehouse staff in details about the special order part.
- Many times, you’ll have a generic iPoint item for things like shades or projector screens. These are typically one-off items that you’ll never order again. So, you can have a single non-inventory item in iPoint for the general category. Then, when ordering, you can place the details of the product here in the Purchasing Notes.
- Tech Task Description – these notes are included in the task your technicians complete on their work orders and are not visible on customer-facing documents. Use this to provide special installation instructions, so your technicians know exactly where and how to install the product.
- Note: This description is visible here for reference. On a Work Order, the technician note is included in the task description.
- Task Description – if a task has been created for this item (in the Project tab of the Sales Order), you will see the Task Description field here. From this screen, you can see (and update) the task description, which appears on the Work Order for your technician.
.
.
Media
Media can be any document that relates to the item; PDF files, programming files, Excel spreadsheets, etc. Just be aware that for all users to view the document, they have to have the associated application on their computer or mobile device.
Adding Media can be done in three ways:
- Click the Insert Media button to open a navigation window. Navigate to the directory on your computer where the media is stored and select it.
- Drag the media document from your computer into the media container.
- Right-click on the media container and choose Insert File… to open the navigation window.
Enter a description in the Description field to help users understand what the media item is.
Click the Delete Media button to remove the media file. Note: Deleting is forever. There is no “undo” button, so be sure this is what you want to do!
Substitute
Sometimes a vendor will run out of a specific product and substitute a different part of your order. Or maybe you sold a product at model year-end, and it is no longer available, so you need to provide your customer with a different but similar item. Of course, you could create a change order and return the original product, replacing it with the new one. But if you are not changing the price to your customer, you can substitute the part here on this tab.
When you click on the discontinued item, open the Substitute tab and enter the replacement part in the Product… field. This is a dropdown of every item available in your item database. Once you’ve chosen the replacement item, click the Substitute This Item button to have iPoint replace the original item. Alternatively, you can click the Substitute All Matching Items button to replace every instance of this part in the proposal. Note: Keep in mind that substituting a part will change the item and the cost on the job, leaving the price to the customer untouched.
Just like you can do in nearly every place you select an item, you can narrow down the list of parts available in the Product… field by entering:
- Manufacturer – this will limit the product list to products from a specific manufacturer.
- Category – limit the product list to items from a pre-described category of equipment.
- Type – this will only show products that have been labeled as a specific type.
- Wild Card – type any word or phrase here. This will limit the Product list to items with the wild card in the part name, part number, or description.
And just like other places, you can combine all four filter fields to narrow the product list even further.
Override
A lot of companies use a Miscellaneous Item as a placeholder on proposals and sales orders. So, for example, you might include “Lutron Shades” as a single line item on the proposal. But when you actually order the part, you want to use the Lutron order number on purchase documents, and so on. This Override tab allows you to make this name change.
The part you want to change must not be an Inventory Item. You can change the item’s display name, part, or image by filling in the appropriate field here. The new name will be printed on the sales order documentation and purchase order documents. It will also appear in the Purchase Request Manager.
However, the invoice will display the original part number.
And when you sync an invoice or purchase order to QuickBooks, it retains the original name and description.
Note: The item cannot be an inventory item for this to work. If the item selected is an inventory item, you can only override the image field.
Special
Note: This tab modifies the master item in the items module USE WITH CARE!
The fields and options available on this tab mirror the various special settings you will find on the Item Master in the Items Module.
Hot List Item – a check in this box makes this item appear in Hot List items searches on the Add Part search.
Include In Picture Book – a check here sets this item to be displayed when printing the Picture Book.
Picture Book Class – adjusts what class the item will appear in on the picture book.
Include in Custom Group Summary – If your print a custom group summary report, you will include this item in that report.
Custom Group Override pick the new custom group where you want this part to appear and choose one of four Custom Group Fields.
In the bottom section, you will define how that item will appear in specific fields. First, choose a field from the dropdown menu and then type in the manual override you want to use.
Commission
On this tab, you will see and override the commission available on an item. These are generally set on the Report Setup tab of an Item in the Items module. Adjusting the commissions here will affect only the item you are changing. To adjust the commission on the entire job, you will need to adjust the Commissions Tab at the bottom of the Designer.
- Commission Override – chose a type of commission on this product:
- No Commission – removes any commission for this item
- Percent of Profit – changes the commission to a specific percentage of the profit on an item. After choosing this option, enter the percentage in the Override Detail dropdown.
- Percent of Total – modifies the commission to be a percentage of the total sale of an item. Again, enter a percentage in the Override Detail dropdown.
- Fixed Amount – sets the commission to a specific dollar amount, also defined in the Override Detail field.
- SPIFF – a Spiff is a dollar amount paid, typically by a manufacturer, to sell a specific product. Enter the amount of the SPIFF paid to the salesperson on the sale of this item.
- SPIFF Expiration 0 this is a memo field where you can enter the time frame that this spiff is good until. This is a reference only and does not actually curtail the spiff once a date is achieved.
Note: To make modifications to this tab, your system administrator will have to provide you with Edit permissions.
More
This tab reflects the details of the Product Manager for each part.
Requested – a check in this box means the product has been requested and is in the Purchase Request Manager. If this checkbox is empty, the purchasing department doesn’t know the part is needed.
On Order – a number here indicates the quantity of this item listed on a Purchase Order.
Staged – a number lets you know that the item has been received from the vendor or allocated from existing inventory. The part is here and ready for installation.
Delivered – the number in this column reflects the quantity that has physically been delivered to the customer, typically by a technician or project manager.

Many of these tabs provide partial information about the specific item. However, if you want to see the actual item, click the Open Master button to open the full Item Details in a new window.
Numbers
Across the bottom of the Sales Order Designer is a series of tabs that provide various details about the Sales Order. These are the same numbers as described in the Proposal.