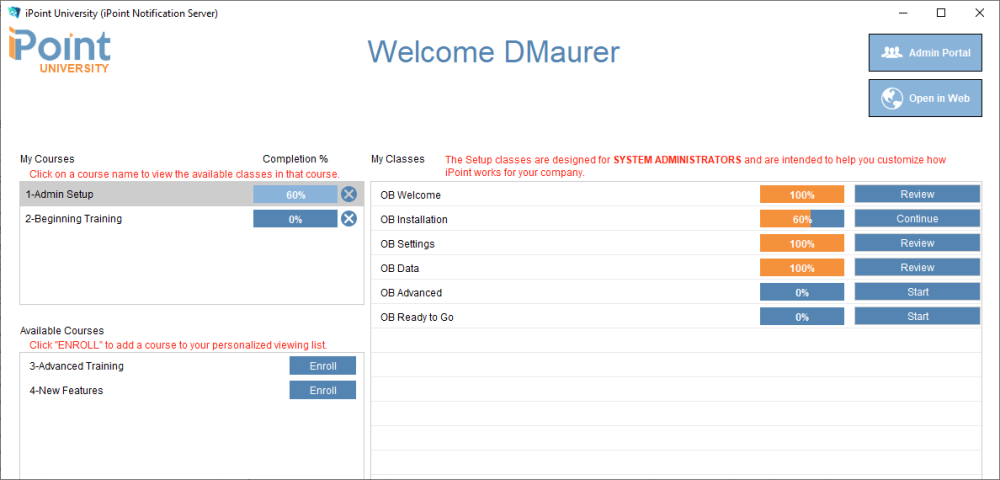Every user has access to University on the iPoint dashboard under the iPoint Support module. Yes… it’s a lot of videos! In fact, we have over 150 of them! But never fear, you don’t have to watch all of them. (Although you might want to after you see how entertaining and informative they are.)
Navigating University
The University home screen is separated into three windows.
- My Courses: These are the specific courses you have enrolled in. The first time you log into University, this will be blank because you haven’t enrolled yet.
- Available Courses: There are four separate courses at iPoint University. And you can enroll in any of them!
- 1-Admin Setup – this course is designed for system administrators who are setting up iPoint for the first time. But if you are an administrator, you might also use these videos to help you understand how iPoint works under the hood.
- 2-Beginning Training – this course is one that everyone should enroll in. This is where you will learn the basics of how to do your job in iPoint.
- 3-Advanced Training – once you understand how iPoint works, this course gives you some deeper tricks and tips on how to use iPoint.
- 4-New Features – we are constantly releasing new features. And as we do, we create videos for those. So enroll in this course to see how to use the new goodies we bake in the iPoint kitchen.
- My Classes: This screen will show the various classes in each course.
Using University
- You need to enroll in a course. Choose one of the four available courses and click the blue Enroll button. This will move the course up to the My Courses section so you can watch them.
- In the My Courses section, click on the course name you want to watch. doing so will load the related classes in each course.
- You’ll note a percentage completion bar to the right of each of your courses. This lets you know how close you are to finishing the course!
- Next, in the My Classes section is a list of available classes or topics related to the course you selected in step 2.
- Again, you’ll see a percent complete bar to indicate how far you are through each class.
- Then you’ll notice one of three buttons
- Start – push this button to watch the first video in the class.
- Continue – didn’t have time to watch the entire class before? Use this button to continue where you left off
- Review – once you’ve seen all the videos in the class, the completion bar will show 100%. But you can always go back and review the videos if you like.
Watching Videos
Each class has several different videos available, and when you click on the start button, a list of available videos is displayed.
- Class Outline shows the list of videos and is organized in the order we think you should watch them.
- Lesson gives a brief synopsis of what the video contains.
- Video shows the video for that lesson. Click the play button or the Watch Video button to open the video and get ready to learn!
Each video has playback controls for starting, pausing, or advancing the video. And if trainer Dave talks too fast and you want him to slow down a bit, click the gear icon to speed up or slow down the video speed.
You also can quickly advance to the next training video using navigation buttons at the bottom of the screen.
Note: You have to finish watching the video to get credit on your percentage completion bar.
Advanced Options
At the top of the University home screen are two available buttons.
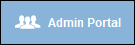
If you are a system administrator, this button will be available. This is where you can monitor the process of your users in their learning through University.
- Click on a user name from the User list
- The User Course list shows which courses they enrolled in and how much of the course they’ve completed
- Click on a specific Course to reveal the associated classes. Again you’ll see their progress bar
- Click on a particular Class to show the list of Videos. You’ll also see which specific videos the user has completed based on the blue checkmark next to the video name.
Note: Users won’t appear on the University list until they have enrolled in a Course.
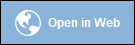
Use this button to open the university videos in your favorite web browser. You will still need to have your iPoint user name and password to access the courses. But this is an option that some Community Members find helpful when they are having network or server issues.