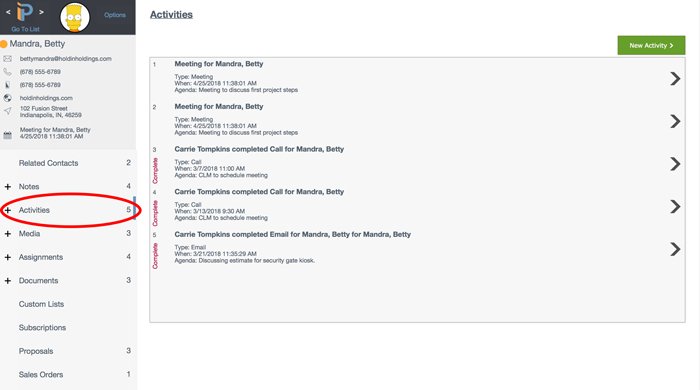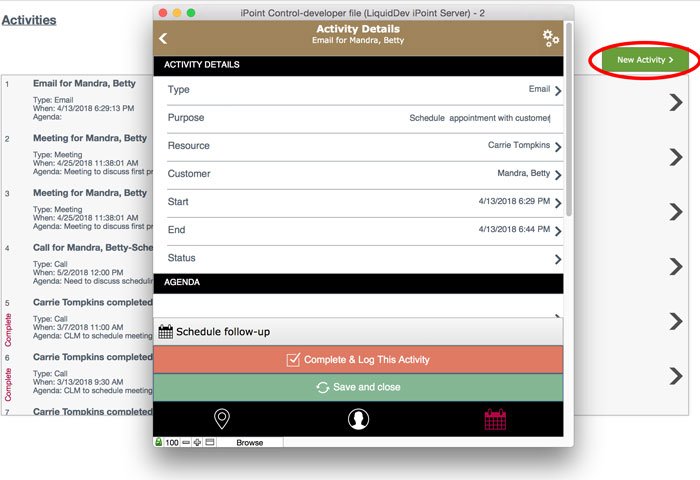Activities are trackable tasks designed to aid employees in achieving a specific number of actionable activities during a specified time frame.
- Sales personnel might rely on activities to ensure they make a certain number of sales calls.
- Sales Managers can set targets for each sales staff member in the number of phone calls made, proposals written, meetings scheduled, etc.
- Management could use activities to track a specific number of continuing education units per year needed to maintain a technician’s license.
In the Activities tab, you can view a list of activities related to this customer.
Activities List
For each activity, you can see:
- Activity name
- Type – activity types are customizable and are defined in Settings > Pop Up Lists > Activity Types
- When: Activity date and time
- Agenda: each activity can have a plan or topics to discuss
Activities that have been completed are also marked Complete along the left edge of the activity information.
.
.
.
Activity Details
Click an activity in the list to view or edit the activity details (if you have the appropriate user permissions; activities have both view and edit permissions) in the Activity Details window that opens:
- Activity Type: Select the type of activity from a list defined in the settings
- Purpose: A text field where you can describe activity details
- Resource: select one or more iPoint users responsible for the activity
- Customer: Pick a related contact from the CRM list
- Start/End: View/edit the scheduled date and time for the start and end of this activity
- Status: This list uses the work order statuses
- Agenda: Another text field where you can document additional details
- Result: A text field where you can write the activity’s results
- Location: Store the address details here
- Notifications: create notices to specific users about this activity
- User: Who will be sent a reminder/notification about this activity
- Method: How will the user be notified?
- Time: When the notification will be sent
- Min/Hour: View/edit Minutes or Hours from the dropdown list
- Permissions:
- View: Who can view this activity record
- Edit: Who can edit this activity
- Schedule Follow-Up: View/edit the follow-up scheduled for this activity.
- Choose one of three buttons in the popup that opens, Tomorrow, Next Week, and Custom Date
- If you choose Custom Date, input a Date/Time start and end
- To save the record after editing, choose either:
- Complete & Log This Activity: Click the Complete & Log This Activity button if the activity is finished and you would like it added to the client record as Complete
- Save and Close: Click the Save and Close button if the activity is scheduled for a future date and thus not yet completed
- Delete the activity: Click the gears icon in the top-right corner of the window and click the Delete Activity button
- Additional actions: Click the icons at the bottom of the Activity Details window to perform additional actions (iPoint will save the new activity record before completing the action):
: Click the location icon to open the activity’s location in a map application
: Click the person icon to return to the contact details for this customer
: Click the calendar icon to open the scheduled activity in the iPoint Calendar
New Activitities
To create a new activity, click the New Activity button. In the Activity Details window that opens, you can record a completed or scheduled activity for the current customer:
- Activity Type: Choose a type for this activity, such as Call, Email, Meeting, Virtual Meeting
- Purpose: Input a purpose for this activity
- Resource: Designate a user who will perform the activity
- Start/End: Schedule a date and time for the start and end of this activity
- Status: Choose a status from the dropdown list
- Agenda: Input a plan for the activity
- Result: Type in the result from this activity after it has concluded
- Location: Input a location for this activity, if desired
- Notifications:
- User: Choose a user from the dropdown list who will be sent a reminder/notification about this activity
- Method: Choose the notification method from the dropdown list (for example, Email, Text, Slack)
- Time: Choose the increment of time before the activity iPoint should notify the user
- Min/Hour: Choose Minutes or Hours from the dropdown list
- Permissions:
- View: Add users who can view this activity record
- Edit: Add users who can edit this activity
- Schedule Follow-Up: Schedule a follow-up for this activity.
- Choose one of three buttons in the popup that opens, Tomorrow, Next Week, and Custom Date
- If you choose Custom Date, input a Date/Time start and end.
- To save the record, choose either:
- Complete & Log This Activity: Click the Complete & Log This Activity button if the activity is finished and you would like it added to the client record as Complete
- Save and Close: Click the Save and Close button if the activity is scheduled for a future date and thus not yet completed
- Delete the activity: Click the gears icon in the top-right corner of the window and click the Delete Activity button
- Additional actions: Click the icons at the bottom of the Activity Details window to perform additional actions (iPoint will save the new activity record before completing the action):
: Click the location icon to open the activity’s scheduled location in a map application
: Click the person icon to return to the contact details for this customer
: Click the calendar icon to open the scheduled activity in the iPoint Calendar