Projects represent the labor performed for a customer. The project is used to schedule work orders for technicians to complete. The project is also the place where service work is entered and billed.
The menu on the left side of the CRM screen shows how many projects the customer has (in our example there are 11). When you click on the Projects menu, you’ll see a list of all of the projects, displayed in order from most recent on the top to least recent on the bottom of the list.
Finding a specific project can be expedited by entering a term in the Filter box. For example, you might enter “service” to find all of the service projects associated with the customer.
Click the red X to clear the filter.
Each project has the following details:
The Star icon lets you create a favorite project that is pinned to the top of the project list. If the star is green, it is a favorite. All other projects will have a grey star. This is a great way to pin your current service project, for example, to the top of the project list. – New in 10.0305
- Project Name – as defined on the Project
- Ref # – this number is auto-assigned by the software, but can be manually adjusted on the Project if necessary.
- Job – the name of the Parent:Job that the project is affiliated with. – New in 9.1226 This is only displayed on the parent contact. So, if the job is Bugs Bunny:Vacation Home, the job name will be displayed. But if the contact displayed is the job itself, then the job name will not be displayed.
- Description – a short description of the project
- Phase: Phase of the project
You will see Archived down the left side of a project that has been completed and archived.
To open a project, click on any line in the list. The project will open in the Projects module
Create a New Project
If you have work to be completed, we strongly recommend creating a project to track parts, labor, and customer notes. In fact, if you schedule technician labor for a sales job (through the sales order) iPoint will automatically create a project for you. However, if you are doing service work, you’ll need to create a project to capture all the things you do for that customer.
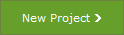
Creating a new project is as simple as clicking the green button at the top of the screen. This will open a new proposal with the customer’s details already filled in. Then you can add the service-related details as necessary.
The following video provides some additional information about creating projects from the CRM.




