Work Orders are the documents that Technicians use to track their time on jobs, get instructions on what parts are used, and schedule tasks. Work Orders are also the vehicle used to track a technician’s time worked. In this section of the manual, you will learn about the features of the module and how to use various aspects of the Work Order.
.
Work Order List Header
When you open the Work Order module, you are presented with a list of active work orders. The list can be filtered and sorted using several options available in the header of the list.
First, you see the standard iPoint logo with directional arrows. Clicking on the logo will take you to the iPoint dashboard. While the forward and back arrows move you between windows you have navigated, in much the same way you use the arrows of a web browser.
Next is a Sort menu to organize the work orders by one of the following options.
- Address name – sorts the list by the name of the address field as selected on the Sales Order or Work Order.
- Aging – sorts the list based on how old the Work Order is.
- Created By – sorts the list based on who generated the Work Order.
- Creation Date – sorts the list based on the date someone created the Work Order
- Custom 1 and Custom 2 – iPoint gives you two custom fields where you can track information that we may not capture in iPoint. These Custom Fields are defined in Settings > Module Settings > Work Orders You can sort the Work Orders by these two fields.
- Customer – sorts the list based on the customer name.
- Project Name – sorts the list alphabetically based on the project name.
- Scheduled Date – sorts the list by the date the work is scheduled to occur.
- Status – sorts the list based on the status (as setup in Settings > Pop Up Lists > Work Order Status.)
- Technician – sorts the list by the technician assigned to the job.
- Type – sorts the list by work order type (as defined in Settings > Pop Up Lists > Work Order Type.)
- Work Order Name – sorts the list alphabetically by the name of the work order.
.
.

The Options button is where you can filter the list based on several criteria.
Old Work Orders are archived, not deleted. This is so iPoint can maintain historical details. But if you want to look for an old work order, click this button to reveal current and archived work orders. When archived work orders are displayed, the button changes to Hide Archived.
Clear All Filters button clears all of the filters set on this page. Similarly, you can click the black X at the end of any filter to clear a single filter.
- Date Range Start and Date Range End – Enter a start and/or end date to find work orders scheduled within a specific date range.
- Work Order Filter Type – Work Order Types help distinguish between service or sales work orders, for example. Your system administrator sets up filters to match the way you do business.
- Work Order Filter Status – Status is also a system administrator customized field. Typically these will be things like “Working,” “On-Hold for Parts,” or “Scheduled Not Confirmed.”
- Work Order Filter Technician – Select a user’s name from this dropdown menu to display only work orders assigned to a particular technician.
- Work Order Filter Sales Rep – This dropdown list of salespeople will return a list of work orders associated with projects by a specific sales staff member.
- Work Order Billing Complete – Work Orders have a checkbox that can be checked when billing is completed. “Show Only” will return only work orders where this checkbox has been checked. “Don’t Show” shows only work orders that do not have the billing complete checkbox filled. “Show All” shows … um … all work orders regardless of their billed status.
- Work Order linked to Sales Order – Many work orders are created from a sales order and the associated project. “Show Only” will return only work orders that came from a Sales Order. “Don’t Show” only displays work orders that are stand-alone or associated only with a project. “Show All” shows all work orders regardless of their origin.
- WO Has Incomplete Assignment – This filter will show work orders where someone created an assignment, and the assignment has not been marked complete. “Show Only” will display work orders that have an uncompleted assignment. “Don’t Show” will select work orders that do not have a completed assignment. “Show All” shows every work order regardless of the presence or not of an assignment.
- Site Filter – Companies that have activated Multi-Site Inventory will be able to filter the list of work orders by a particular Site by selecting it from the dropdown list.
- Work Order Filter Project Manager – Pick a user from the list of available Project Managers to show only their work orders.
- Show Only Billable – Each work order has a “Billable” checkbox. Choosing “True” from the dropdown menu will display only work orders where that box is checked. “False” returns a list of work orders where the billable box is not checked.
- Custom 1 and Custom 2 – iPoint tracks a lot of detail but might not capture everything your company needs. The Custom fields are available for your system administrator to further customize how Work Orders are tracked. Use these dropdown fields to filter based on your company’s customizations. For example, Note: Your system administrator can also rename these fields, so they may have a different title.
- Class – Classes are an advanced sorting tool used, among other places, with QuickBooks. If your company uses classes on Work Orders, you can use that field as a filter here.
- Age Greater Than X Days – Put a number in this field to find old work orders. Typing 28, for example, will return a list of work orders that are older than 4 weeks old.
- Work Order linked To Project – Most work orders should b tied to a specific Project. use this filter to find those that are not. “Show Only” will return only work orders that have a project association. “Don’t Show” only lists work orders that are not tied to a project. “Show All” lets you see every work order, with or without a project reference.
- Work Order linked To RMA – To find work orders associated with an RMA (Return Material Authorization, use this dropdown filter. “Show Only” displays work orders that are tied to an RMA. “Don’t Show” hides work orders that are tied to an RMA. “Show All” means … ehh … we don’t care if there are RMAs or not.
Note: You can combine as many filters as you like to narrow down your search for that one specific work order.
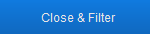
Once you have set all your filters, click the Close & Filter button to redisplay the list of work orders using your criteria.
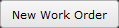
Back on the Work Order List Header, you can click the New Work Order button to create a blank work order.
Wild Card Search – Use the search field to look for work orders with a certain text string. iPoint will search technician, work order name, work order number, work order description, job address, and scheduled date. And the X at the end of the Wild Card Search field will clear the field of any search strings.
Work Order List
The list of work orders displayed will be organized by the Sort method chosen above. So, you’ll see a grey bar with the sort filter names. So, for example, if you sorted by Technician, a grey bar will show a technician’s name followed by their assigned work orders. But if you sort by Customer, then the customer’s name will be in the grey bar.
Each Work Order line displays the following details:
- Work Order Number and Name – The work order name is customizable by your system administrator in Settings > Module Settings > Work Orders (tab) > WO Naming, so your Work Order names might be a bit different than our example.
- Customer Name
- Age – the number of days between the scheduled date and today
- Desc – the first line of the Work Order General Description
- Date – the date the work order is scheduled. If the work order has a date range, the start and end dates will be displayed
- Time – the start and end time for the scheduled work order
- Technician Name – the name of the user assigned to complete the work order
- Status – the status on the work order is set by either the project manager or the technician
- ETC – the Estimated Time to Complete the work order, based on the total of all Task ETCs.
- Note: If you filter the Work Order list using one of the sort options in the header, the section header will display the ETC for all work orders in that sort. For example, you could sort the list by technician to see how many hours the tech needs to complete their assigned work orders. – New in 10.0903
– the Info button opens a pop-over window that displays the entire Description and customer notes.
Archive checkbox – when a work order is archived, this box will be filled. Clear the checkbox to un-archive the work order.
- Notification indicator – the dot at the end of the work order line is tied to the customer work order notification system.
- A blue dot indicates that a notification can be generated for this work order as all necessary fields are completed
- A yellow dot means there is no description on the work order, so the email notification will be incomplete.
- A orange dot indicates that customer work order notifications have been disabled
- A green dot means that a notification has successfully been sent.
- Note: hovering over any dot will provide details on the reason for the indicator as well as any dates for
When the Work Order number and name are displayed in red, it means that the work order has been marked as billable and it’s in the past(Wasn’t completed today).
Clicking on any work order line will open the work order.




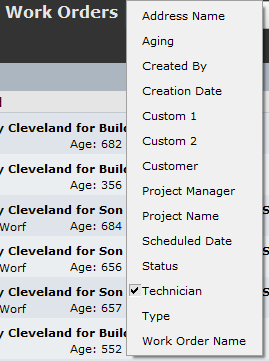

 Old Work Orders are archived, not deleted. This is so iPoint can maintain historical details. But if you want to look for an old work order, click this button to reveal current and archived work orders. When archived work orders are displayed, the button changes to Hide Archived.
Old Work Orders are archived, not deleted. This is so iPoint can maintain historical details. But if you want to look for an old work order, click this button to reveal current and archived work orders. When archived work orders are displayed, the button changes to Hide Archived.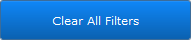 Clear All Filters button clears all of the filters set on this page. Similarly, you can click the black X at the end of any filter to clear a single filter.
Clear All Filters button clears all of the filters set on this page. Similarly, you can click the black X at the end of any filter to clear a single filter.
 – the Info button opens a pop-over window that displays the entire Description and customer notes.
– the Info button opens a pop-over window that displays the entire Description and customer notes.