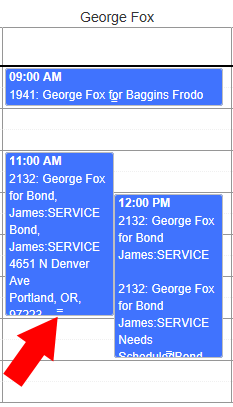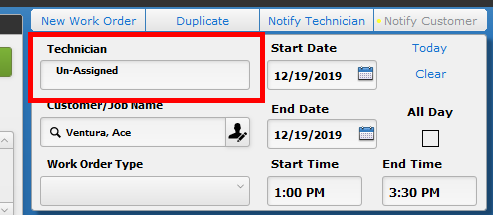Any work order created in iPoint appears on the calendar as colored boxes. In addition, each work order has details inside the colored box showing:
- Time – the starting time of the event
- Details – he name of the work order as defined in Settings > Module Settings > Work Orders > WO Naming.
- The color of the work order is defined by a user setting and can represent the assigned technician or the status of the work order. These user-specific settings are described in the User Settings portion of the calendar.
Open Work Order
Clicking on a work order opens the standard Work Order in a new window. This window is a fully functioning work order with a tiny difference. The create work order button in the top left corner of the screen is replaced by a Calendar button. You’ll need to click that Calendar button to close the pop-up window and go back to the calendar.
Edit Work Order
There are two ways to edit a work order. Obviously, you can click to open the work order and make changes like you would on a new work order.
But you can also drag the work order on the calendar to adjust the date, time, and technician.
- If you have multiple days visible on the calendar, you can drag the work order from one day to another to change the date.
- If you are viewing the calendar in full mode (not list view), dragging to a specific time will also adjust the work order time.
- While viewing the calendar in resource mode, dragging a work order to a different technician will change the technician to whom the work order is assigned.
- At the bottom of the work order box are two small lines. Click and drag these two lines to change the end time of a work order.
Convert an Event to Work Order
Sometimes you’ll have an event on the calendar, and one of the resources scheduled to attend is a technician. The process of scheduling a technician to be somewhere is typically done by a work order. Follow these steps:
- Open the event
- Click the gears in the top right corner of the screen
- Click the New Work Order button
- iPoint will convert the event to a Work Order
- Note that the technician, date and time, customer name, customer address, and general work order description are brought from the event to the new work order
- Make any necessary changes to the work order
- When complete, click the Calendar button in the top right corner of the work order to view the calendar again
That’s all there is to it! Your event just got converted to a work order.
Note: If you have multiple people scheduled for the event, iPoint can only make one work order for a primary resource. So, you’ll need to do the following:
- Remove all resources from the event except for the primary resource.
- Convert the event to a Work Order as described above.
- In the newly created work order, use the duplicate function to create additional work orders for other individuals.
.
.
.
Un-Assigned Technician
The Un-Assigned Technician is a powerful tool designed to assist in maintaining a pristine service schedule.
Any work order assigned to the Un-Assigned Technician will automatically move forward at midnight each day. Our example shows a work order that was scheduled at 1 pm on December 19th. When midnight arrives, iPoint will automatically adjust the work order to 1 pm on December 20th. And every night at midnight, the work order will continue to roll forward until it is assigned to a specific technician. Once it is assigned, the work order stops moving because the assumption is that the scheduled technician has completed the work.
Use this Un-Assigned feature to place multiple pending work orders on the calendar as customers request service calls. Then, when the scheduler finds an adequate opening in a specific technician’s schedule, the work order can be dragged from the unassigned queue to the technician’s calendar to adjust the resource, date, and time automatically. This is a great reason to use the Resource view when scheduling.
User Tip: Some companies like to have multiple Un-Assigned queues, one for Service, one for Security, and one for Install, for example. Multiple queues help categorize unassigned work orders by the department.
- Go to Settings > Users and create three new users. These users do not need to have a user key assigned.
- Un-Assigned Service
- Un-Assigned Security
- Un-Assigned Install
- Now, you can assign any of the Un-Assigned users to any work order. They will move forward to the next day at midnight until they are assigned to an actual technician.