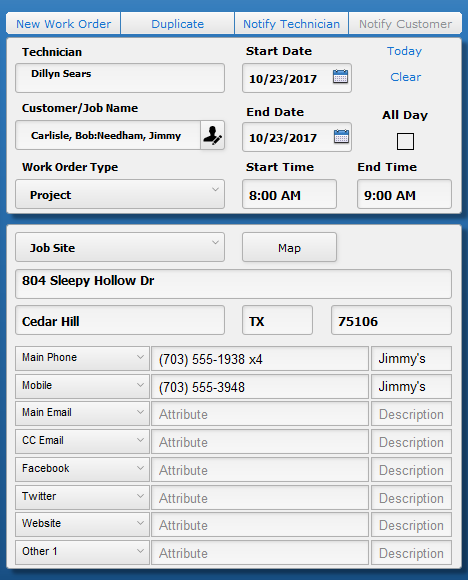The center column of the Work Order contains contact information about the Work Order, including:
- Technician – This drop-down list is where the technician for the work order is specified. You can change the Technician name simply by clicking on a new name from the list.
- Date & Time – The four fields for Date and Time specify when this work order is scheduled.
- The “Today” link will quickly input today’s date and time. The start time will be the next half hour. If the WO is created at 2:17 pm, the default time will be 2:30 pm. The end time will be an hour later. You can manually adjust these times as well. – New in 10.0604
- The “Clear” link will remove all date and time information.
- Customer/Job Name – This is where the related customer and/or job name is specified.
- Use the
Edit Contact button opens a pop-over window where you can see and edit contact details. There is also a button on the pop-over window that is a shortcut to the contacts record in CRM.
- Use the
- Work Order Type – If you choose to track Work Order Types, you can select one from the dropdown list. (These are set in Settings > Pop Up Lists > Work Order Types)
- Job Site Address – This will specify the job site address, taken from the Customer/Job Name record. If the customer has multiple addresses you can select alternate addresses here. Keep in mind this is the address where work is taking place.
- Map – The map button will open the Job Site Address in Google Maps
- Contact Details – The various contact methods are displayed here, taken from the Customer record.
Buttons
Across the top of the Contact section are four buttons:
- New Work Order – Pressing this button will, you guessed it, create a new, blank work order.
- Duplicate – Pressing the Duplicate button will open a pop-over where you can copy the existing work order and add a different date, status, and technician(s). Additionally, you can choose to create the duplicate work order as Linked, meaning that it is tied to the original work order, or Not Linked, meaning it is a stand-alone work order. You can also decide if you are sending the associated Technicians a notice about the new work order. This notice will be sent based on the technician’s preferences in Settings > Users > Contact Info.
- Notify Technician – This button sends the technician an email or text (based on their user settings) with the details of the work order.
- Notify Customer – This button will send the customer a manual notification about the work order (as defined in Settings > Module Settings > Work Orders > Notifications ). If you manually send this notification, the automatic notification will not be sent.
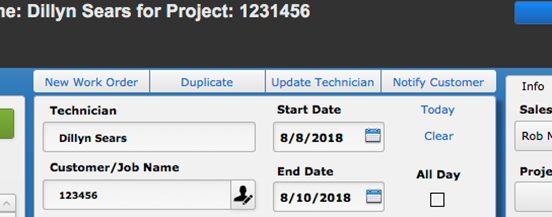
If the Notify Customer button is greyed out, check these possibilities…
- Technician can’t be blank or “unassigned”
- There has to be a Start Date
- There has to be a Description
- The customer must to have a valid Email address (“valid” meaning someone@somewhere.com, for example, with some text without spaces, then an “@” then some more space-free text, then a “.” then something like “com,” “net,” etc…in that order. A phone number or website won’t pass the test.)
- There has to be a service Address
- You have to be online. This can’t be done when you’re in Sync mode offline.
If the Notify Customer button is red,
- The customer has already been notified (see the green text at the bottom right of the screen). However, if something important (like the date or status) has changed in the work order, the customer may need to be notified again.
- If someone visits this screen on a WO that is inside the notification window set up above, but not everything needed is filled in (see above for when the button is greyed out), a dialog box will pop up letting the user know. One of the options, in that case, is to disable customer notification for this WO. If the user chose that, the button will be red, and info about who disabled it and when will be at the bottom right.
Expired Customer Notifications
Occasionally, you may notice an odd line or two in the Work Order General Description at the bottom left of the work order. It might say something like: “2/7/2019 5:38:55 PM: Customer attempted to add a response from an expired notice.”
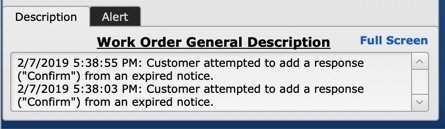
This is generally due to the customer responding to a work order notification after a change has been made to the original work order. In essence, the customer is confirming a work order that is no longer the same as what the actual work order currently states.